Cách sử dụng hàm COUNTA trong Microsoft Excel
Để đếm số ô chứa dữ liệu trong một phạm vi trong Microsoft Excel, chúng ta sẽ sử dụng hàm COUNTA.
COUNTA: * Hàm này được sử dụng để đếm các ô không trống hoặc bị chiếm trong một phạm vi Nó có khả năng tìm kiếm hàng nghìn giá trị ô cùng một lúc trong Microsoft Excel.
Cú pháp của COUNTA: –
COUNTA (value1, [value2], …)
Bây giờ chúng ta hãy xem các kiểu công thức khác nhau dựa trên các đối số trong hàm này –
|
Argument Type |
Formula Types |
Explanation |
|
Cell References |
=COUNTA(A1, B1) |
Count if cells A1 and B1 are occupied |
|
Range Reference |
=COUNTA(A1:A10) |
Count how many occupied cells are incells A1 to A10 |
|
Column Reference |
=COUNTA(C:C) |
Count how manyoccupied cellsare in column C |
|
Row Reference |
=COUNTA(1:1) |
Count how manyoccupied cellsare in row 1 |
|
Multiple Columns/Rows |
=COUNTA(A1:A10, C1:C10) |
Count how manyoccupied cellsare inA1 to A10 and from C1 to C10 |
|
Cell and Range Names |
=COUNTA(Sales_2012) |
Count how manyoccupied cellsare in therange named Sales_2012 * |
Đếm xem ô A1 và B1 có bị chiếm không: –
-
Ô A1 chứa văn bản và ô B1 chứa giá trị số.
-
Viết công thức vào ô C1.
-
= COUNTA (A1, B1), nhấn Enter trên bàn phím.
-
Hàm sẽ trả về 2, có nghĩa là cả hai ô đều có dữ liệu.
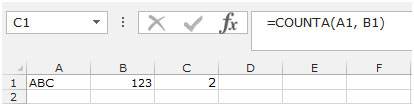
Đếm xem có bao nhiêu ô bị chiếm trong các ô từ A1 đến A10
-
Chúng tôi có tên trong phạm vi A1: A10 và một số ô trống.
-
Viết công thức vào ô C1.
-
= COUNTA (A1: A10), nhấn Enter trên bàn phím.
-
Hàm sẽ trả về 8 có nghĩa là 8 ô bị chiếm.
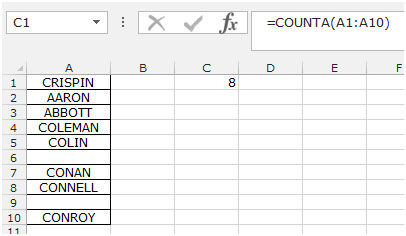
Đếm có bao nhiêu ô bị chiếm trong cột A
-
Cột A chứa tên và một số ô trống.
-
Viết công thức vào ô C1.
-
= COUNTA (A: A) và nhấn Enter trên bàn phím.
-
Hàm sẽ trả về 10 có nghĩa là 10 ô được chiếm trong toàn bộ cột.
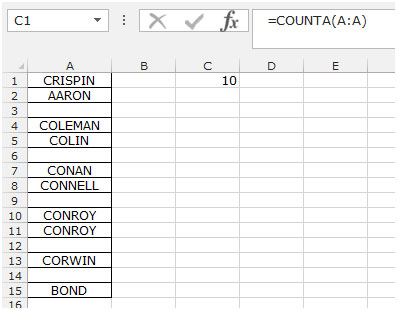
Đếm xem có bao nhiêu ô trong hàng 1
-
Chúng tôi có tên trong hàng đầu tiên A1: G1 và một số ô trống.
-
Viết công thức vào ô A3.
-
= COUNTA (A1: A10) và nhấn Enter trên bàn phím.
-
Hàm sẽ trả về 5 có nghĩa là 5 ô được chiếm trong hàng.
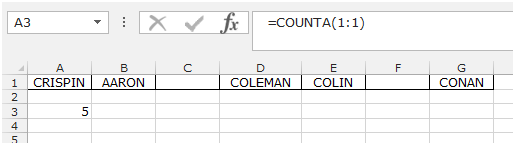
Đếm xem có bao nhiêu ô trong A1: A10 và C1: C10
Dãy A1: A10 và C1: C10 chứa tên và một số ô trống. Để xác định có bao nhiêu ô bị chiếm, hãy làm theo các bước sau: – * Viết công thức vào ô D1.
-
= COUNTA (A1: A10, C1: C10) và nhấn Enter trên bàn phím.
-
Hàm sẽ trả về 15 có nghĩa là có 15 ô trong số 20 ô trong cả hai phạm vi.
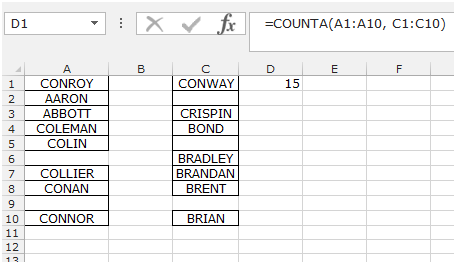
Kết luận: – Như vậy, hàm COUNTA đếm thông tin, bao gồm các giá trị lỗi nhưng loại trừ các ô trống.
Nếu bạn thích blog của chúng tôi, hãy chia sẻ nó với bạn bè của bạn trên Facebook. Và bạn cũng có thể theo dõi chúng tôi trên Twitter và Facebook.
Chúng tôi rất muốn nghe ý kiến từ bạn, hãy cho chúng tôi biết cách chúng tôi có thể cải thiện, bổ sung hoặc đổi mới công việc của mình và làm cho nó tốt hơn cho bạn. Viết thư cho chúng tôi tại [email protected]