Đếm số ô trong một phạm vi trong Microsoft Excel 2010
Đôi khi bạn có một phạm vi ô lớn trong một cột hoặc nhiều cột và bạn cần đếm số mục nhập trong tất cả các ô được ghép lại với nhau. Bạn có thể thực hiện việc này bằng chính một công thức thay vì sử dụng nhiều công thức đếm cùng nhau.
Đếm ô có số (CHỨC NĂNG ĐẾM)
Hàm COUNT đếm số ô chứa số và bỏ qua bất kỳ văn bản nào. Hàm COUNT được sử dụng để lấy số lượng mục nhập trong trường số nằm trong một phạm vi hoặc mảng số.
Cú pháp
COUNT (value1, [value2], …)
Cú pháp hàm COUNT có các đối số sau:
value1 Bắt buộc. Mục đầu tiên, tham chiếu ô hoặc phạm vi mà bạn muốn đếm số.
value2, … đây là tùy chọn và chúng tôi có thể có tối đa 255 mục bổ sung hoặc tham chiếu ô để đếm số.
Các đối số (ví dụ: value1) có thể là tham chiếu ô hoặc giá trị được nhập vào công thức COUNT.
-
Trong ô A7 nhập công thức là = COUNT (A1: A5)
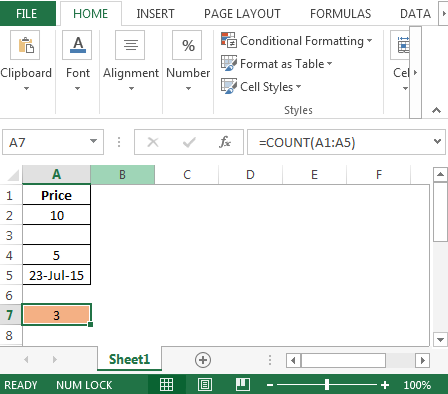
Kết quả là 3 vì có 3 số trong phạm vi trên Ô A1 sẽ không được xem xét vì nó chứa văn bản * Ô A5 được bao gồm vì ngày tháng được lưu trữ dưới dạng số
Đếm các ô có dữ liệu (COUNTA FUNCTION)
Hàm COUNTA sẽ đếm các ô không trống.
Cú pháp của nó là: = COUNTA (value1, value2, …)
Các đối số (ví dụ: value1) có thể là tham chiếu ô hoặc giá trị được nhập vào công thức.
-
Trong ô A7 nhập công thức là = COUNTA (A1: A5)
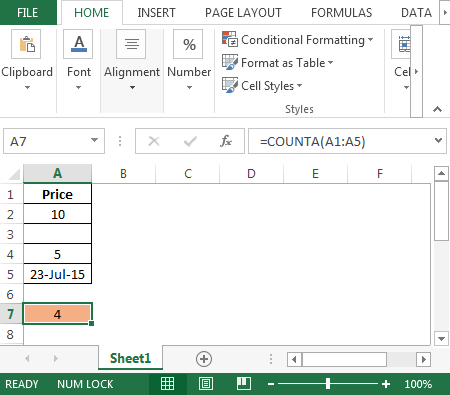
-
Kết quả là 4 vì có 4 ô có văn bản hoặc giá trị
Đếm các ô trống (CHỨC NĂNG COUNTBLANK)
Hàm COUNTBLANK sẽ đếm các ô trống.
Cú pháp của nó là: = COUNTBLANK (range)
-
Trong ô A7 nhập công thức là = COUNTBLANK (A1: A5)
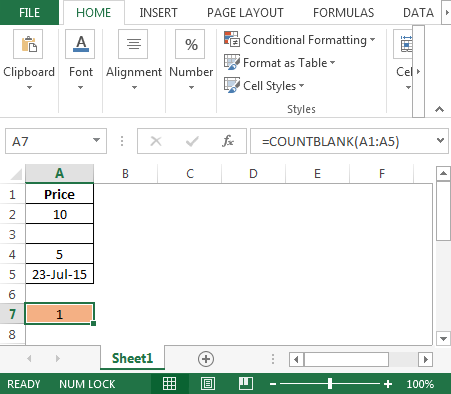
-
Kết quả sẽ là 1 vì chỉ có một ô trống tức là ô A3
Đếm số lượng cho Hàng
Hãy xem xét chúng ta có dữ liệu trong phạm vi A2: A10.
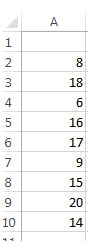
Chúng ta cần đếm số lượng giá trị trong phạm vi này. Trong ô C2, đặt công thức này – _ = COUNT (A2: A10) _
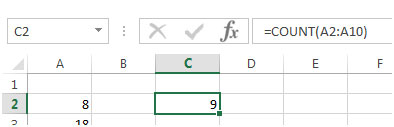
Ta nhận được kết quả là 9.
Đếm số lượng cho các cột
Ở đây, dữ liệu đã có trong một cột. Tương tự, nếu chúng ta có dữ liệu trong một hàng, như thế này –

Chúng ta có thể nhập công thức trong C4 là – = COUNT (C2: K2)
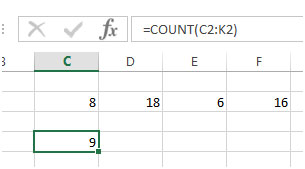
Kết quả chúng ta nhận được lại là 9.
Đếm số cho Hàng và Cột
Bây giờ, nếu chúng ta có phạm vi dữ liệu lớn hơn, bao gồm nhiều hàng và cột, chẳng hạn, hãy xem xét rằng chúng ta có dữ liệu trong phạm vi A1: E20 –
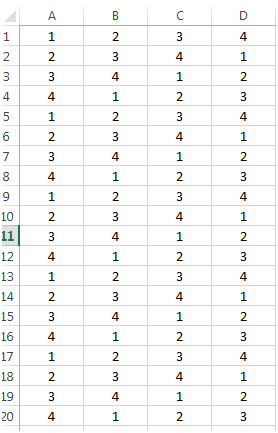
Chúng ta cần đếm các giá trị trong phạm vi này. Tất cả những gì chúng ta cần làm là đặt công thức này vào một ô trống trong trang tính –
= COUNT (A1: D20)
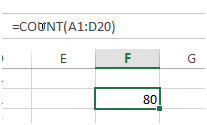
Kết quả chúng tôi nhận được là 80, đó là số lượng tất cả các ô trong A1: D20.
Bây giờ nếu chúng ta xóa các giá trị khỏi một số ô, số này sẽ tự động được cập nhật và hiển thị cho chúng ta giá trị hiện tại.
Nếu bạn thích blog của chúng tôi, hãy chia sẻ nó với bạn bè của bạn trên Facebook. Và bạn cũng có thể theo dõi chúng tôi trên Twitter và Facebook.
Chúng tôi rất muốn nghe ý kiến của bạn, hãy cho chúng tôi biết cách chúng tôi có thể cải thiện, bổ sung hoặc đổi mới công việc của mình và làm cho nó tốt hơn cho bạn. Viết thư cho chúng tôi theo địa chỉ [email protected]