Cách đếm tổng số trận đấu trong hai phạm vi trong Excel
Trong bài viết này, chúng ta sẽ tìm hiểu về cách đếm tổng số trận đấu trong Excel.
=SUMPRODUCT(--(range1=range2))
Độ dài của dải ô1 = Độ dài dải ô2 hoặc nếu không nó sẽ báo lỗi #NA
Ví dụ:
Hãy hiểu chức năng này bằng cách sử dụng nó trong một ví dụ.
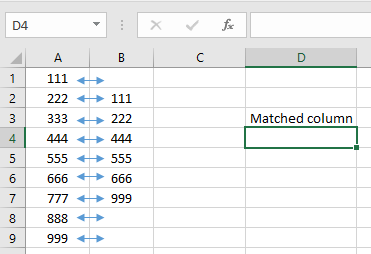
Ở đây chúng tôi có 2 danh sách giá trị và chúng tôi cần kiểm tra xem có bao nhiêu giá trị được khớp với cột một cách khôn ngoan. Sử dụng công thức:
=SUMPRODUCT(--(A1:A9=B1:B9))
Giải thích: A1: A9 = B1: B9: Hàm kiểm tra giá trị tương ứng và trả về TRUE hoặc FALSE dựa trên giá trị có khớp hay không [.custom-span] # – # [. Custom-span] # – #: Hàm này chuyển đổi tất cả TRUE thành 1s và tất cả FALSE thành 0s. Sau đó, sản phẩm sẽ nhận tổng của tất cả các giá trị sau khi chuyển đổi.
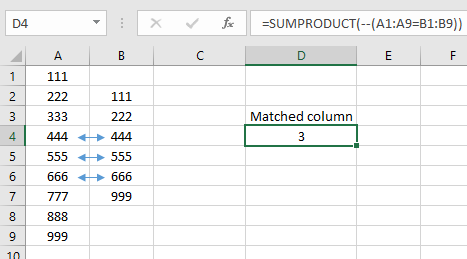
=COUNTIF (range, criteria)
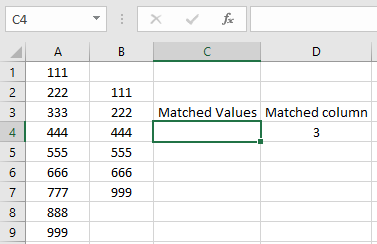
Ở đây, chúng tôi lấy cùng một bảng và đếm các giá trị phù hợp trong cả hai phạm vi.
Bây giờ sử dụng công thức:
=SUMPRODUCT((COUNTIF(A1:A9,B2:B7)))
Độ dài của dải ô1 không cần thiết phải bằng Độ dài dải ô2 Giải thích: Phạm vi1 kiểm tra các giá trị tương đương với dải ô 2 và đưa ra danh sách các số 1 và 0. Hàm SUMPRODUCT nhận tổng của tất cả.
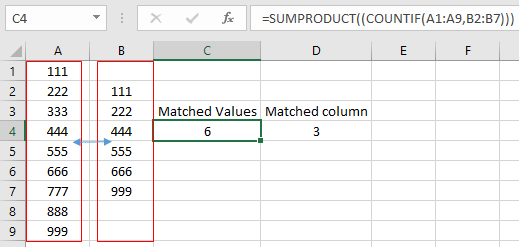
Như bạn có thể thấy 6 giá trị được khớp từ 2 phạm vi. Hy vọng bạn đã hiểu cách tham chiếu và tham chiếu ô trong Excel. Khám phá thêm các bài viết về hàm tham chiếu ô trong Excel tại đây. Vui lòng nêu thắc mắc hoặc phản hồi của bạn cho bài viết trên.
Bài viết liên quan:
Bài viết phổ biến:
===
===