Đếm số ngày với tiêu chí tháng phù hợp
_Trong bài này, bạn sẽ học cách đếm số ngày với tiêu chí tháng phù hợp trong Microsoft Excel. Để giải quyết vấn đề này, chúng ta nên sử dụng hàm nào và nên thay thế hàm nào trong trường hợp hàm không hoạt động? _
Chúng ta nên sử dụng hàm nào để giải quyết truy vấn này và tại sao?
Trong trường hợp này, chúng ta sẽ sử dụng hàm SUM cùng với hàm IF và tháng hoặc chúng ta có thể sử dụng hàm SUMPRODUCT IF cùng với hàm MONTH.
Hàm SUM sẽ giúp đếm số ngày nằm dưới tiêu chí bằng cách thực hiện tổng số Hàm IF sẽ giúp đề cập đến tiêu chí trong công thức.
-
Chức năng MONTH sẽ giúp cung cấp tháng phù hợp.
Để thay thế, chúng ta có thể sử dụng hàm SUMPRODUCT cùng với hàm MONTH.
Hãy hiểu ví dụ: –
Chúng tôi có một phạm vi ngày và, trong ô khác, chúng tôi có danh sách tiêu chí của tháng.
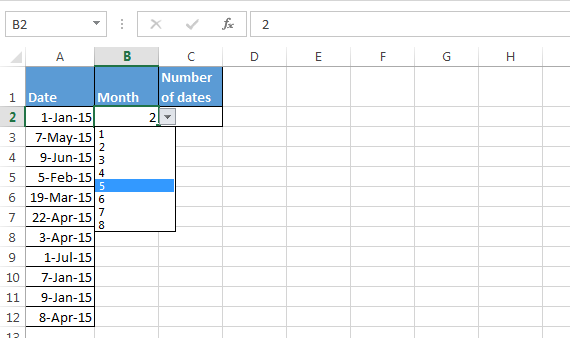
Làm theo các bước sau: –
Nhập công thức vào ô C2 = SUM (IF (MONTH (A2: A12) = B2,1))
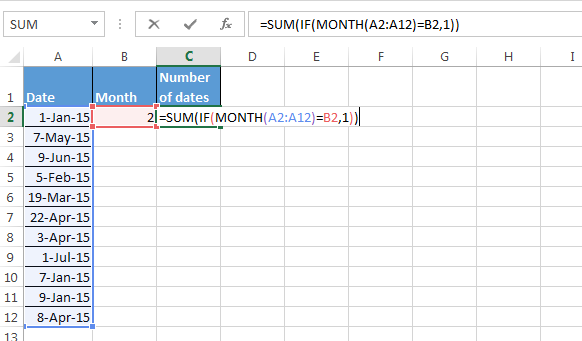
Nhấn phím Ctrl + Shift + Enter Hàm sẽ trả về 1
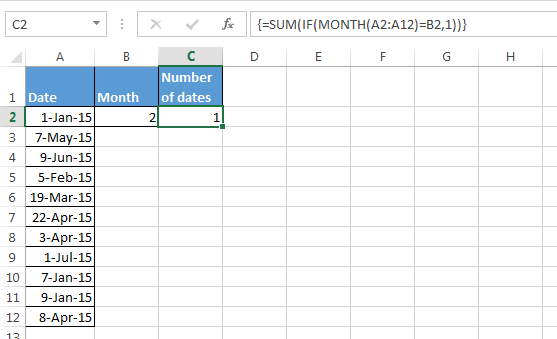
Làm thế nào để sử dụng hàm Sumproduct để đếm số ngày với tiêu chí tháng phù hợp?
Làm theo các bước sau: –
Nhập công thức vào ô D2 = SUMPRODUCT (- (MONTH (A2: A12) = B2))
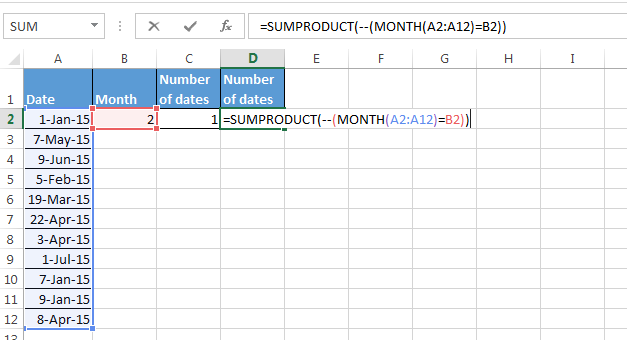
-
Nhấn Enter.
-
Hàm sẽ trả về 1
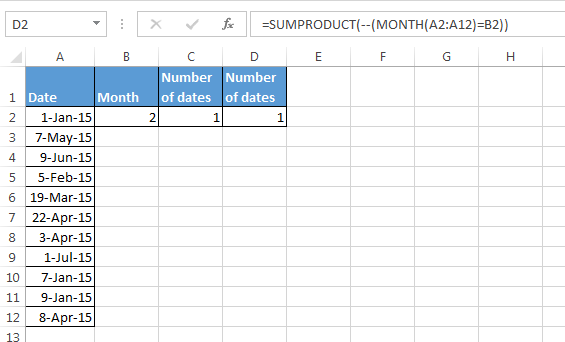
Kết luận: – * Khi chúng ta chọn bất kỳ tháng nào từ danh sách, số ngày sẽ được thay đổi tùy theo lựa chọn.
Nếu bạn thích blog của chúng tôi, hãy chia sẻ nó với bạn bè của bạn trên Facebook. Và bạn cũng có thể theo dõi chúng tôi trên Twitter và Facebook.
Chúng tôi rất muốn nghe ý kiến từ bạn, hãy cho chúng tôi biết cách chúng tôi có thể cải thiện, bổ sung hoặc đổi mới công việc của mình và làm cho nó tốt hơn cho bạn. Viết thư cho chúng tôi tại [email protected]