Cách đếm ô trong một dãy trong Excel
Trước đó, chúng ta đã tìm hiểu về cách đếm ô bằng số, đếm ô có văn bản, đếm ô trống và đếm ô với tiêu chí cụ thể. Trong bài này, chúng ta sẽ tìm hiểu về cách đếm tất cả các ô trong một phạm vi trong excel.
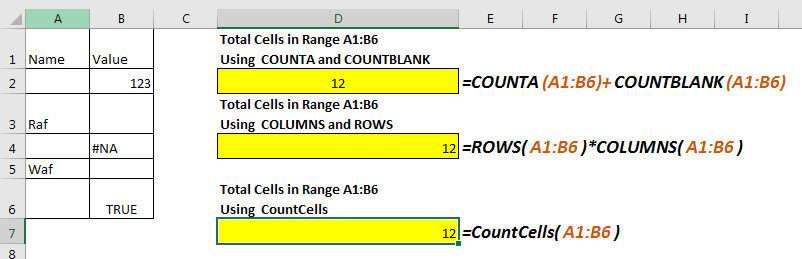
Không có hàm riêng lẻ nào trong excel trả về tổng số ô trong một phạm vi nhất định. Nhưng điều này không có nghĩa là chúng tôi không thể đếm tất cả ô trong phạm vi excel. Hãy cùng khám phá một số công thức để đếm ô trong một phạm vi nhất định.
Sử dụng COUNTA và COUNTBLANK để đếm ô trong một phạm vi * phương pháp này có vấn đề.
Công thức chung để đếm ô
=COUNTA(range)+COUNTBLANK(range)
Ví dụ
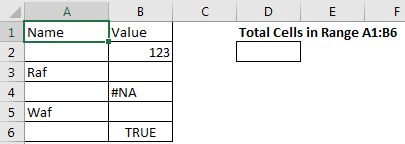
Giả sử, tôi muốn đếm tổng số ô trong phạm vi A1: B6. Chúng ta có thể thấy rằng nó có 12 ô. Bây giờ, hãy sử dụng công thức trên để đếm ô trong phạm vi nhất định.
=COUNTA(A1:B6)+COUNTBLANK(A1:B6)
Công thức này để tính số ô trong phạm vi trả về câu trả lời chính xác.
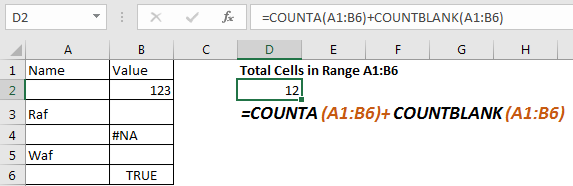
Vấn đề: Nếu bạn đọc về hàm COUNTA, bạn sẽ thấy rằng hàm đếm bất kỳ ô nào chứa bất kỳ thứ gì, ngay cả một công thức trả về trống.
Hàm COUNTBLANK cũng đếm bất kỳ ô nào trống, ngay cả khi nó được trả về bởi một công thức. Bây giờ vì cả hai hàm sẽ đếm các ô giống nhau nên giá trị trả về sẽ không chính xác. Vì vậy, hãy sử dụng công thức này để đếm ô, khi bạn chắc chắn rằng không có công thức nào trả về giá trị trống.
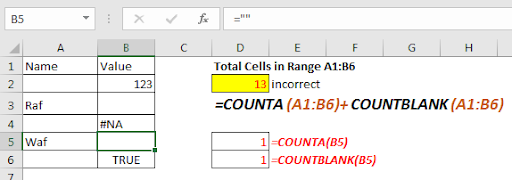
Đếm các ô trong một phạm vi bằng cách sử dụng Hàm ROWS và COLUMN
Bây giờ, chúng ta đều biết rằng một phạm vi được tạo bởi các hàng và cột. Bất kỳ phạm vi nào cũng có ít nhất một cột và một hàng. Vì vậy, nếu chúng ta nhân các hàng với cột, chúng ta sẽ nhận được số ô trong phạm vi excel. Điều này cũng giống như cách chúng ta sử dụng để tính diện tích hình chữ nhật.
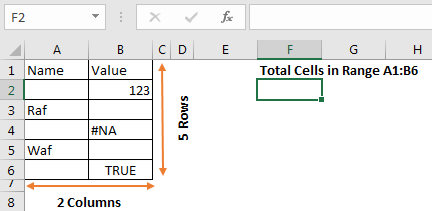
Công thức chung để đếm ô
=ROWS(range)*COLUMNS(range)
Hãy triển khai công thức này trong phạm vi trên để đếm ô.
=ROWS(A1:B6)*COLUMNS(A1:B6)
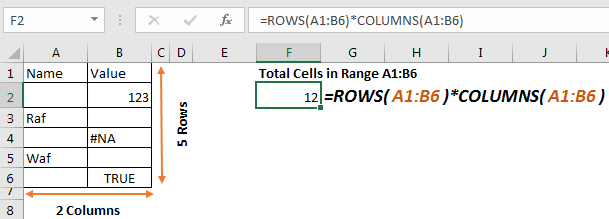
Điều này trả về số lượng ô chính xác trong phạm vi a1: B6. Những giá trị mà các ô này giữ không quan trọng.
Cách thức hoạt động
Nó đơn giản. Hàm ROWS, trả về số hàng trong phạm vi, trong trường hợp này là 6. Tương tự, hàm COLUMN trả về số cột trong phạm vi, trong ví dụ này là 2. Công thức nhân và trả về kết quả cuối cùng là 12.
CountCells VBA Chức năng để đếm tất cả các ô trong một phạm vi
Trong cả hai phương pháp trên, chúng tôi phải sử dụng hai hàm của excel và cung cấp cùng một phạm vi hai lần. Điều này có thể dẫn đến lỗi của con người. Vì vậy, chúng ta có thể xác định một hàm do người dùng xác định để đếm các ô trong một phạm vi. Điều này thật dễ dàng.
Nhấn ALT + F11 để mở trình soạn thảo VBA. Đi tới chèn và nhấp vào mô-đun. Bây giờ sao chép mã VBA bên dưới trong mô-đun đó.
Function CountCells(rng As Range) CountCells = rng.CountLarge End Function
Quay lại tệp excel của bạn. Viết hàm CountCells để đếm ô trong một phạm vi. Cung cấp phạm vi tham số. Hàm sẽ trả về số ô trong phạm vi đã cho.
Hãy lấy ví dụ tương tự.
Viết công thức dưới đây để đếm các ô trong phạm vi A1: B6
=CountCells(A1:B6)
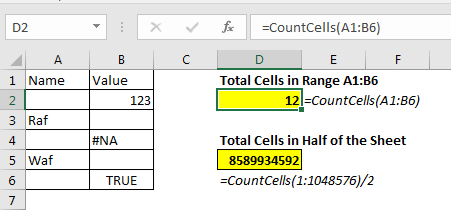
Cách thức hoạt động
Trên thực tế, CountLarge là phương thức của đối tượng phạm vi đếm ô trong một phạm vi nhất định. Hàm CountCells lấy phạm vi từ người dùng làm đối số và trả về số ô trong phạm vi bằng cách sử dụng Range.CountLarge.
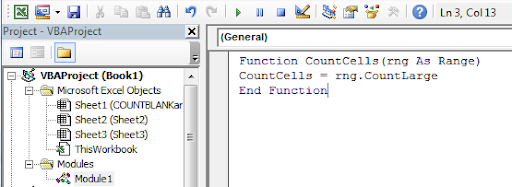
Phương pháp này nhanh hơn và dễ sử dụng. Khi bạn xác định hàm này để đếm ô trong một phạm vi trong excel, bạn có thể sử dụng nó nhiều lần tùy ý.
Vâng, đây là các công thức để đếm ô trong một phạm vi trong excel. Nếu bạn biết bất kỳ cách nào khác, hãy cho chúng tôi biết trong phần bình luận bên dưới.
Bài viết liên quan:
-
Bài viết phổ biến:
===