Cách tra cứu các ô có văn bản nhất định và trả về văn bản nhất định trong Excel
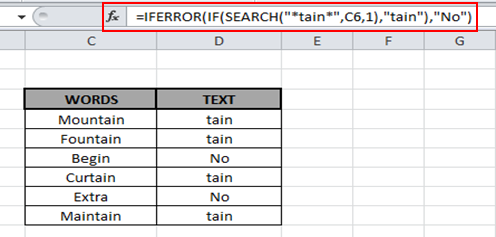
Trong bài viết này, chúng ta sẽ học cách tra cứu một văn bản nhất định và trả về văn bản nhất định bằng các hàm Excel.
Làm thế nào để giải quyết vấn đề?
Nếu chúng ta cần tìm một chuỗi văn bản trong Excel, nếu ô chứa cùng một văn bản. Sử dụng kết hợp các hàm * sau đây trong Excel.
liên kết: / logic-công thức-excel-iferror-function [hàm IFERROR]
Đây:
-
Hàm SEARCH trả về chỉ số vị trí của văn bản tìm thấy, trong văn bản.
-
Hàm IF kiểm tra nếu hàm SEARCH trả về một số, sau đó nó trả về văn bản tra cứu. Hàm IFERROR trả về giá trị “Không”, bất cứ nơi nào không tìm thấy văn bản.
Ví dụ:
Hãy xem bảng này bên dưới, ở đây chúng tôi đã lấy một số chuỗi. Chúng tôi có một số từ văn bản để chạy công thức như ví dụ:
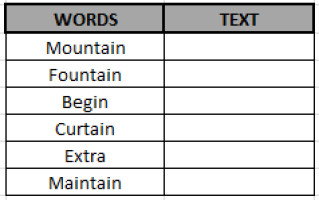
Sử dụng công thức trong cột TEXT
Giải thích:
Chuỗi con hoặc văn bản nhất định: tain Liên kết : / text-excel-search-function [SEARCH]
hàm tìm kiếm văn bản “tain” trong các từ. Nếu nó tìm thấy văn bản “tain” trong ô, nó sẽ trả về vị trí của văn bản trong ô từ. Trong ô C4, chúng tôi có văn bản “Núi”. Nó chứa chuỗi con “tain” ở vị trí 5. Bây giờ công thức giảm xuống IFERROR này (IF (5, “tain”), “Không”). Hàm IF coi bất kỳ giá trị nào lớn hơn 0 là TRUE. Do đó chúng tôi thu được kết quả là “tain”.
Sao chép công thức trong các ô khác, chọn các ô lấy ô đầu tiên nơi công thức đã được áp dụng, sử dụng phím tắt Ctrl + D.
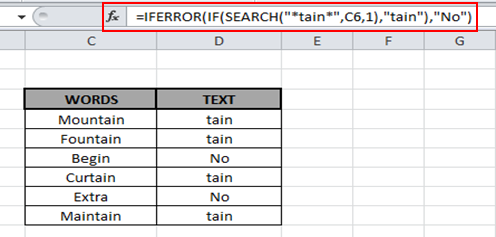
Như bạn có thể thấy các từ chứa chuỗi con, trả về chuỗi con hoặc nếu không nó trả về số
Chỉ kiểm tra xem ô có chứa chuỗi con đã cho hay không Nếu bạn chỉ muốn kiểm tra xem ô đã cho có chứa chuỗi được chỉ định hay không, bạn có thể loại bỏ hàm IFERROR và hàm IF khỏi hàm trên và đóng gói hàm TÌM KIẾM với hàm ISNUMBER.
=ISNUMBER(SEARCH(“specific text”,”source text”)
Điều này sẽ trả về TRUE nếu ô chứa văn bản được chỉ định và FALSE nếu không có.
Kỹ thuật giống như công thức trên. Hàm ISNUMBER trả về TRUE nếu nó được cung cấp một giá trị số. Nếu không, nó trả về false.
Hy vọng bạn đã học được cách tìm kiếm bằng cách sử dụng SEARCH, IF và IFERROR. Bạn có thể thực hiện các tác vụ này trong Excel 2013 và 2010. Tìm thêm các bài viết về văn bản tìm kiếm tại đây. Vui lòng nêu quan điểm hoặc câu hỏi của bạn bên dưới trong hộp bình luận. Chúng tôi sẽ giúp bạn.
Nếu bạn thích blog của chúng tôi, hãy chia sẻ nó với bạn bè của bạn trên Facebook. Và bạn cũng có thể theo dõi chúng tôi trên Twitterand Facebook. Chúng tôi rất muốn nghe ý kiến của bạn, hãy cho chúng tôi biết cách chúng tôi có thể cải thiện, bổ sung hoặc đổi mới công việc của mình và làm cho nó tốt hơn cho bạn. Viết thư cho chúng tôi tại [email protected]