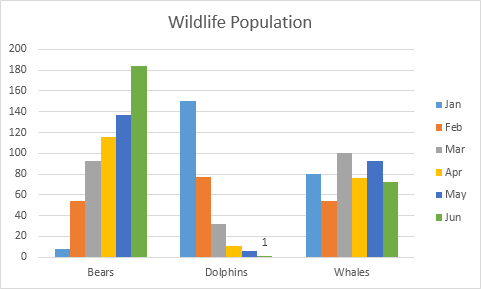Tạo biểu đồ trong Excel
Một biểu đồ đơn giản trong Excel có thể nói nhiều hơn một trang tính chứa đầy các con số.
Như bạn sẽ thấy, việc tạo biểu đồ rất dễ dàng.
Tạo biểu đồ
Để tạo biểu đồ đường, hãy thực hiện các bước sau.
-
Chọn phạm vi A1: D7.
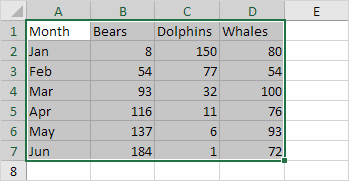
-
Trên tab Chèn, trong nhóm Biểu đồ, hãy bấm vào biểu tượng Đường.
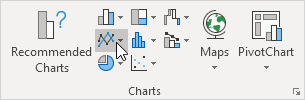
-
Nhấp vào Dòng có Điểm đánh dấu.
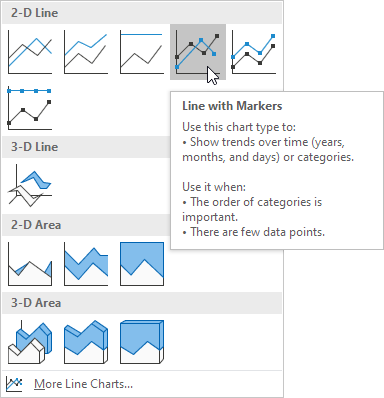
Kết quả:
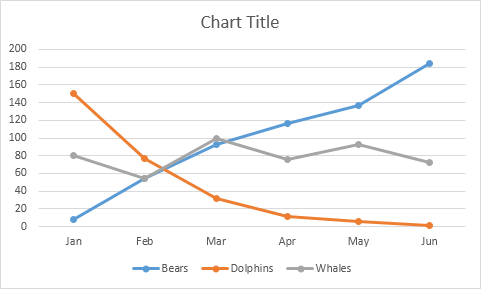
Lưu ý: nhập tiêu đề bằng cách nhấp vào Tiêu đề biểu đồ. Ví dụ, Quần thể động vật hoang dã.
Thay đổi loại biểu đồ
Bạn có thể dễ dàng thay đổi sang một loại biểu đồ khác bất kỳ lúc nào.
-
Chọn biểu đồ.
-
Trên tab Thiết kế, trong nhóm Loại, hãy bấm Thay đổi Loại Biểu đồ.
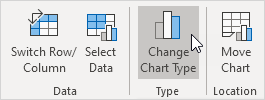
-
Ở bên trái, nhấp vào Cột.
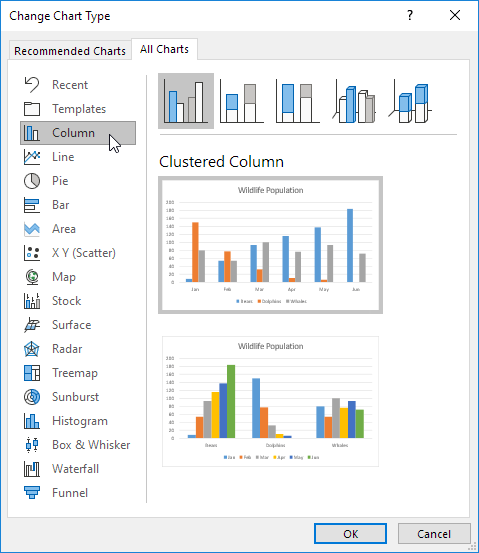
-
Nhấp vào OK.
Kết quả:
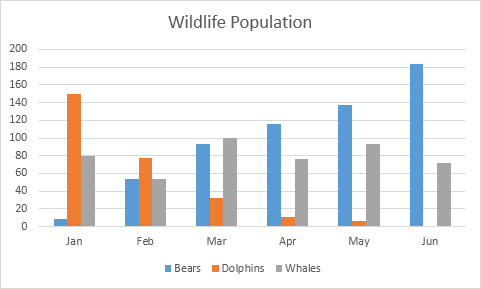
Chuyển đổi hàng / cột
Nếu bạn muốn hiển thị các con vật (thay vì tháng) trên trục hoành, hãy thực hiện các bước sau.
-
Chọn biểu đồ.
-
Trên tab Thiết kế, trong nhóm Dữ liệu, hãy bấm Chuyển đổi Hàng / Cột.
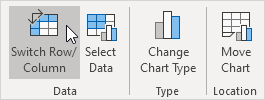
Kết quả:
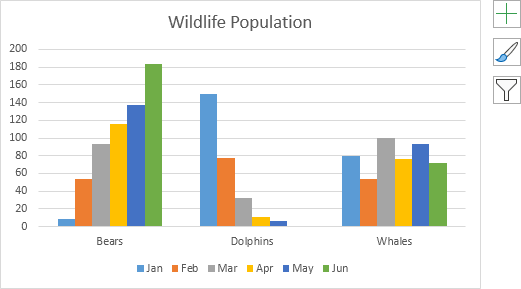
Legend Position
Để di chuyển chú giải sang bên phải của biểu đồ, hãy thực hiện các bước sau.
-
Chọn biểu đồ.
-
Nhấp vào nút + ở phía bên phải của biểu đồ, nhấp vào mũi tên bên cạnh Chú giải và nhấp vào Phải.
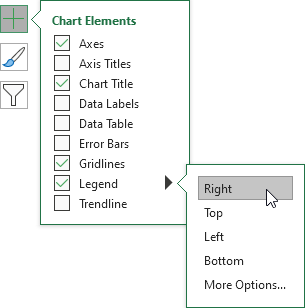
Kết quả:
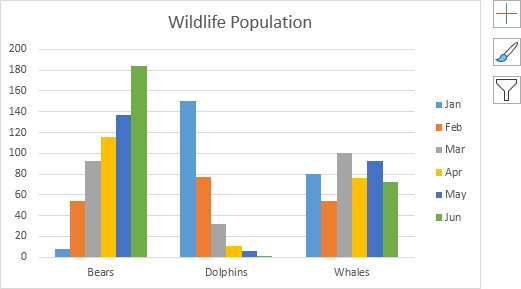
Data Labels
Bạn có thể sử dụng nhãn dữ liệu để tập trung sự chú ý của người đọc vào một chuỗi dữ liệu hoặc điểm dữ liệu.
-
Chọn biểu đồ.
-
Nhấp vào thanh màu xanh lục để chọn chuỗi dữ liệu Jun.
-
Nhấn giữ CTRL và sử dụng các phím mũi tên của bạn để chọn dân số Cá heo trong tháng 6 (thanh màu xanh lá cây nhỏ).
-
Nhấp vào nút + ở phía bên phải của biểu đồ và nhấp vào hộp kiểm bên cạnh Nhãn dữ liệu.
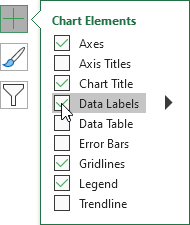
Kết quả: