Định dạng có điều kiện trong Excel
Định dạng có điều kiện trong Excel cho phép bạn đánh dấu các ô bằng một màu nhất định, tùy thuộc vào giá trị của ô.
Đánh dấu các quy tắc của ô
Để đánh dấu các ô lớn hơn một giá trị, hãy thực hiện các bước sau.
-
Chọn dãy A1: A10.
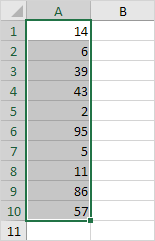
-
Trên tab Trang đầu, trong nhóm Kiểu, hãy bấm Định dạng có Điều kiện.

-
Nhấp vào Đánh dấu Quy tắc Ô, Lớn hơn.
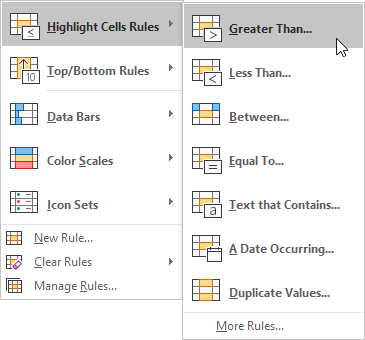
-
Nhập giá trị 80 và chọn kiểu định dạng.
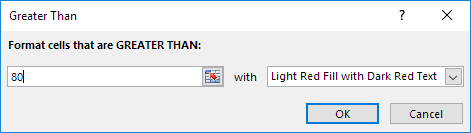
-
Nhấp vào OK.
Kết quả. Excel đánh dấu các ô lớn hơn 80.
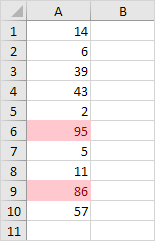
-
Thay đổi giá trị của ô A1 thành 81.
Kết quả. Excel tự động thay đổi định dạng của ô A1.
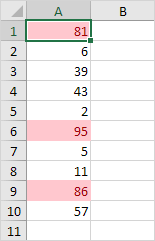
Lưu ý: bạn cũng có thể sử dụng danh mục này (xem bước 3) để đánh dấu các ô nhỏ hơn một giá trị, giữa hai giá trị, bằng một giá trị, các ô chứa văn bản cụ thể, ngày tháng (hôm nay, tuần trước, tháng sau, v.v. ), trùng lặp hoặc giá trị duy nhất.
Nội quy rõ ràng
Để xóa quy tắc định dạng có điều kiện, hãy thực hiện các bước sau.
-
Chọn dãy A1: A10.
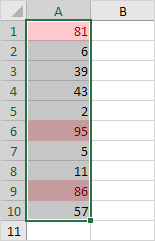
-
Trên tab Trang đầu, trong nhóm Kiểu, hãy bấm Định dạng có Điều kiện.

-
Nhấp vào Xóa quy tắc, Xóa quy tắc khỏi các ô đã chọn.
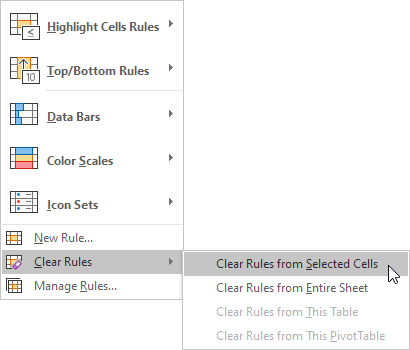
Quy tắc trên cùng / dưới cùng
Để đánh dấu các ô trên mức trung bình, hãy thực hiện các bước sau.
-
Chọn dãy A1: A10.
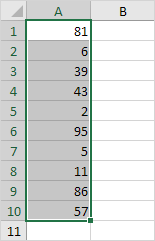
-
Trên tab Trang đầu, trong nhóm Kiểu, hãy bấm Định dạng có Điều kiện.

-
Nhấp vào Quy tắc Trên cùng / Dưới cùng, Trên Trung bình.
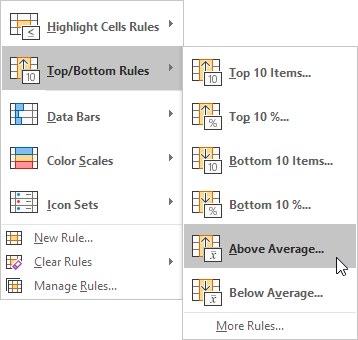
-
Chọn một kiểu định dạng.
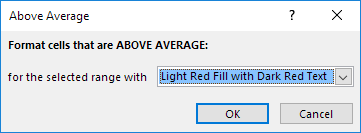
-
Nhấp vào OK.
Kết quả. Excel tính toán mức trung bình (42,5) và định dạng các ô cao hơn mức trung bình này.
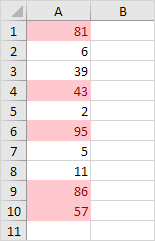
Lưu ý: bạn cũng có thể sử dụng danh mục này (xem bước 3) để đánh dấu n mục trên cùng, n phần trăm trên cùng, n mục dưới cùng, n phần trăm dưới cùng hoặc các ô dưới mức trung bình.
Định dạng có điều kiện với
Công thức Nâng các kỹ năng Excel của bạn lên cấp độ tiếp theo và sử dụng công thức để xác định ô cần định dạng. Các công thức áp dụng định dạng có điều kiện phải đánh giá là TRUE hoặc FALSE.
-
Chọn phạm vi A1: E5.
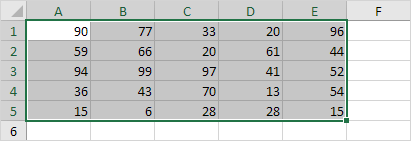
-
Trên tab Trang đầu, trong nhóm Kiểu, hãy bấm Định dạng có Điều kiện.

-
Nhấp vào Quy tắc mới.
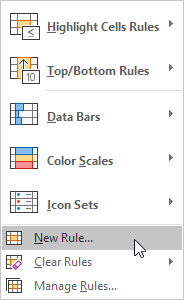
-
Chọn ‘Sử dụng công thức để xác định ô cần định dạng’.
-
Nhập công thức = ISODD (A1) 6. Chọn kiểu định dạng và nhấp OK.
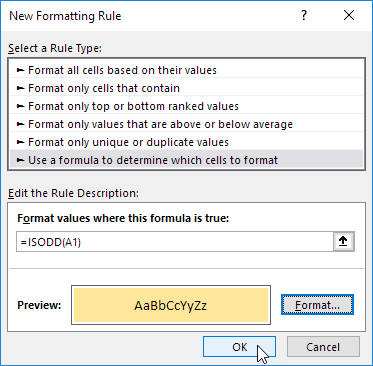
Kết quả. Excel đánh dấu tất cả các số lẻ.
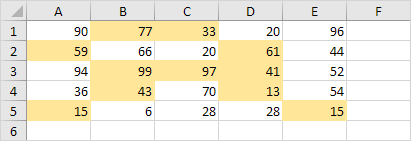
Giải thích: luôn viết công thức cho ô phía trên bên trái trong phạm vi đã chọn. Excel tự động sao chép công thức sang các ô khác. Do đó, ô A2 chứa công thức = ISODD (A2), ô A3 chứa công thức = ISODD (A3), v.v.
Đây là một ví dụ khác.
-
Chọn phạm vi A2: D7.
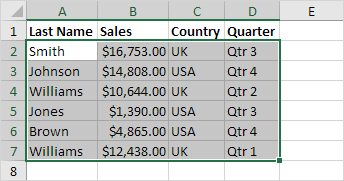
-
Lặp lại các bước 2-4 ở trên.
-
Nhập công thức = $ C2 = “USA”
-
Chọn một kiểu định dạng và nhấp vào OK.
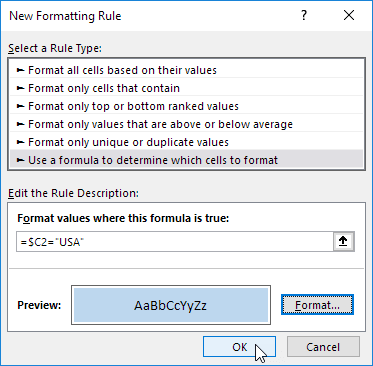
Kết quả. Excel đánh dấu tất cả các đơn đặt hàng của Hoa Kỳ.
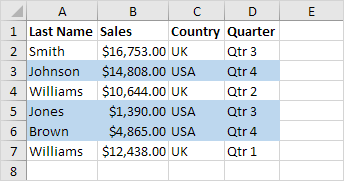
Giải thích: chúng tôi đã sửa tham chiếu đến cột C bằng cách đặt biểu tượng $ ở phía trước ký tự cột ($ C2). Do đó, ô B2, C2 và ô D2 cũng chứa công thức = $ C2 = “USA”, ô A3, B3, C3 và D3 chứa công thức = $ C3 = “USA”, v.v.