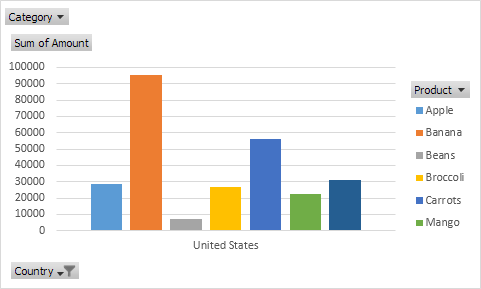Bảng tổng hợp trong Excel
Bảng tổng hợp là một trong những tính năng mạnh mẽ nhất của Excel. Bảng tổng hợp cho phép bạn trích xuất ý nghĩa từ một tập dữ liệu lớn, chi tiết.
Tập dữ liệu của chúng tôi bao gồm 213 bản ghi và 6 trường. ID đặt hàng, Sản phẩm, Danh mục, Số lượng, Ngày và Quốc gia.
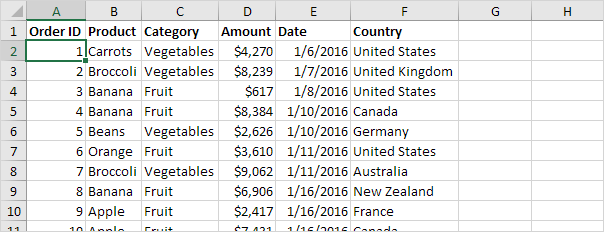
Chèn Pivot Table
Để chèn một bảng tổng hợp, hãy thực hiện các bước sau.
-
Nhấp vào bất kỳ ô đơn nào bên trong tập dữ liệu.
-
Trên tab Chèn, trong nhóm Bảng, hãy bấm PivotTable.
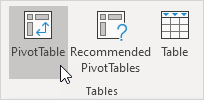
Hộp thoại sau xuất hiện. Excel tự động chọn dữ liệu cho bạn. Vị trí mặc định cho một bảng tổng hợp mới là New Worksheet.
-
Bấm OK.
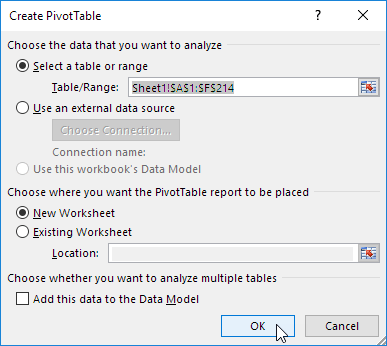
Trường kéo
Ngăn Trường PivotTable xuất hiện. Để nhận tổng số tiền đã xuất của từng sản phẩm, hãy kéo các trường sau vào các khu vực khác nhau.
-
Trường sản phẩm đến khu vực Hàng.
-
Trường số tiền cho vùng Giá trị.
-
Trường quốc gia đến khu vực Bộ lọc.
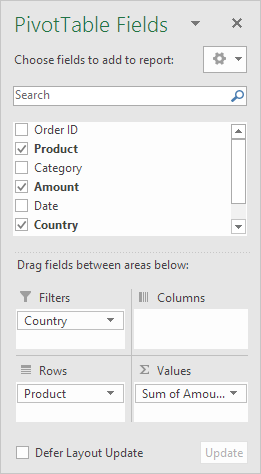
Dưới đây bạn có thể tìm thấy bảng tổng hợp. Chuối là mặt hàng xuất khẩu chính của chúng tôi.
Đó là cách bảng tổng hợp có thể dễ dàng!
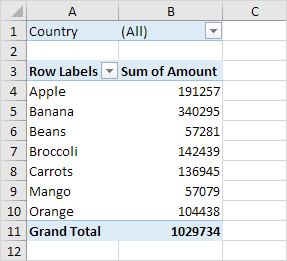
Sắp xếp
Để có Banana ở đầu danh sách, hãy sắp xếp bảng tổng hợp.
-
Nhấp vào bất kỳ ô nào bên trong cột Tổng số tiền.
-
Nhấp chuột phải và nhấp vào Sắp xếp, Sắp xếp Lớn nhất đến Nhỏ nhất.
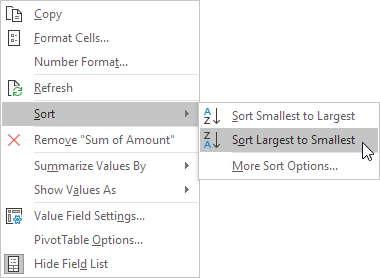
Kết quả.
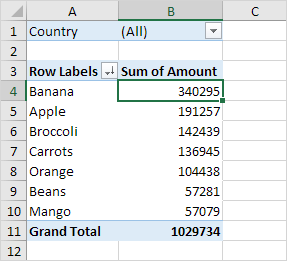
Bộ lọc
Vì chúng tôi đã thêm trường Quốc gia vào vùng Bộ lọc, nên chúng tôi có thể lọc bảng tổng hợp này theo Quốc gia. Ví dụ, sản phẩm nào chúng ta xuất khẩu nhiều nhất sang Pháp? 1. Nhấp vào trình đơn thả xuống bộ lọc và chọn Pháp.
Kết quả. Táo là sản phẩm xuất khẩu chính của chúng tôi sang Pháp.
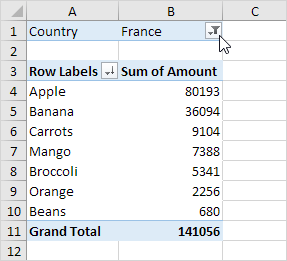
Lưu ý: bạn có thể sử dụng bộ lọc tiêu chuẩn (hình tam giác bên cạnh Nhãn Hàng) để chỉ hiển thị số lượng sản phẩm cụ thể.
Thay đổi tính toán tóm tắt
Theo mặc định, Excel sẽ tóm tắt dữ liệu của bạn bằng cách tính tổng hoặc đếm các mục. Để thay đổi kiểu tính toán bạn muốn sử dụng, hãy thực hiện các bước sau.
-
Nhấp vào bất kỳ ô nào bên trong cột Tổng số tiền.
-
Nhấp chuột phải và nhấp vào Cài đặt Trường Giá trị.
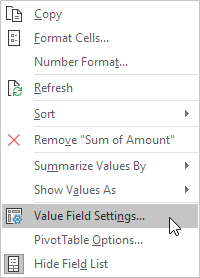
-
Chọn kiểu tính toán bạn muốn sử dụng. Ví dụ: bấm Đếm.
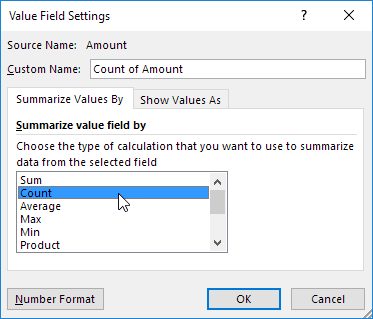
-
Nhấp vào OK.
Kết quả. 16 trong số 28 đơn đặt hàng đến Pháp là đơn đặt hàng của Apple.
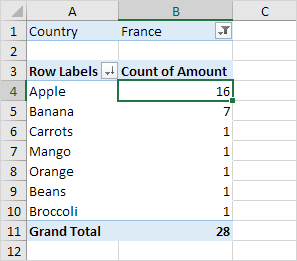
Bảng tổng hợp hai chiều
-
Trường quốc gia đến khu vực Hàng.
-
Trường sản phẩm vào vùng Cột.
-
Trường số tiền cho vùng Giá trị.
-
Trường danh mục đến vùng Bộ lọc.
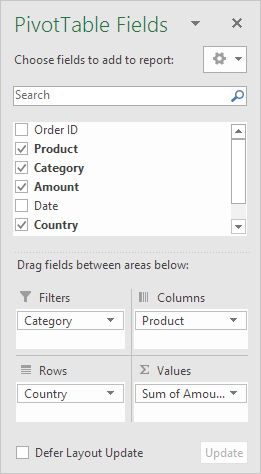
Dưới đây, bạn có thể tìm thấy bảng tổng hợp hai chiều.
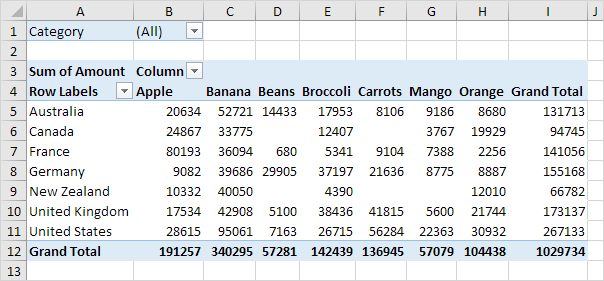
Để dễ dàng so sánh những con số này, hãy tạo biểu đồ xoay vòng và áp dụng bộ lọc. Có thể đây là một bước quá xa đối với bạn ở giai đoạn này, nhưng nó cho bạn thấy một trong nhiều tính năng bảng xoay mạnh mẽ khác mà Excel phải cung cấp.