Bảng trong Excel
Bảng cho phép bạn phân tích dữ liệu của mình trong Excel một cách nhanh chóng và dễ dàng.
Tìm hiểu cách chèn, sắp xếp và lọc một bảng cũng như cách hiển thị tổng hàng ở cuối bảng.
Chèn một bảng
Để chèn một bảng, hãy thực hiện các bước sau.
-
Nhấp vào bất kỳ ô đơn nào bên trong tập dữ liệu.
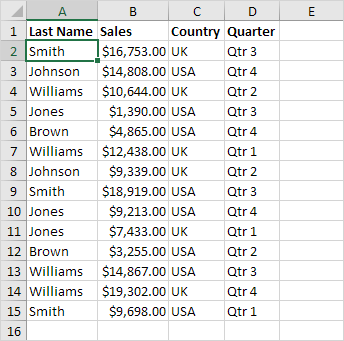
-
Trên tab Chèn, trong nhóm Bảng, hãy bấm Bảng.
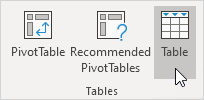
-
Excel tự động chọn dữ liệu cho bạn. Kiểm tra ‘Bảng của tôi có tiêu đề’ và nhấp vào OK.
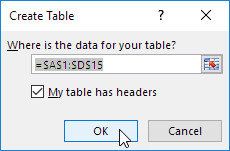
Kết quả. Excel tạo một bảng được định dạng độc đáo cho bạn. Đối với bạn, đây có vẻ vẫn là một phạm vi dữ liệu bình thường nhưng nhiều tính năng mạnh mẽ giờ đây chỉ bằng một cú nhấp chuột.
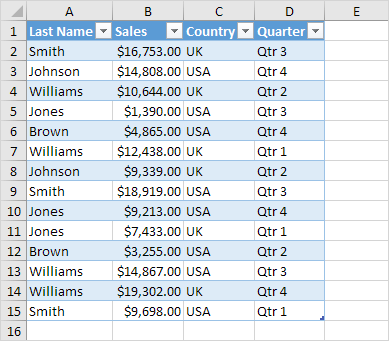
Sắp xếp một bảng
Để sắp xếp theo Họ đầu tiên và Bán hàng thứ hai, hãy thực hiện các bước sau.
-
Nhấp vào mũi tên bên cạnh Bán hàng và nhấp vào Sắp xếp Nhỏ nhất đến Lớn nhất.
-
Nhấp vào mũi tên bên cạnh Họ và nhấp vào Sắp xếp từ A đến Z.
Kết quả.
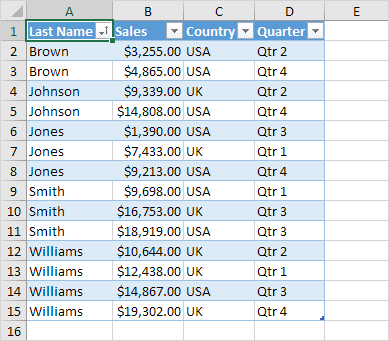
Lọc một bảng
Để lọc một bảng, hãy thực hiện các bước sau.
-
Nhấp vào mũi tên bên cạnh Quốc gia và chỉ kiểm tra Hoa Kỳ.
Kết quả.
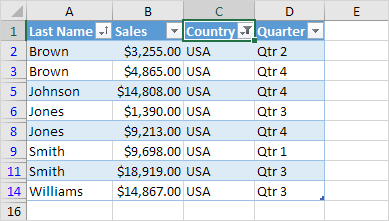
Tổng số hàng
Để hiển thị một hàng tổng ở cuối bảng, hãy thực hiện các bước sau.
-
Đầu tiên, chọn một ô bên trong bảng. Tiếp theo, trên tab Thiết kế, trong nhóm Tùy chọn Kiểu Bảng, hãy chọn Tổng Hàng.
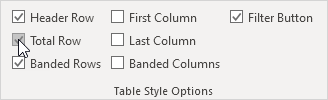
Kết quả.
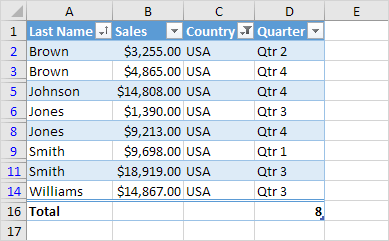
-
Nhấp vào bất kỳ ô nào trong hàng cuối cùng để tính Tổng (Trung bình, Đếm, Tối đa, Tối thiểu, Tổng, v.v.) của một cột. Ví dụ: tính tổng của cột Doanh số.
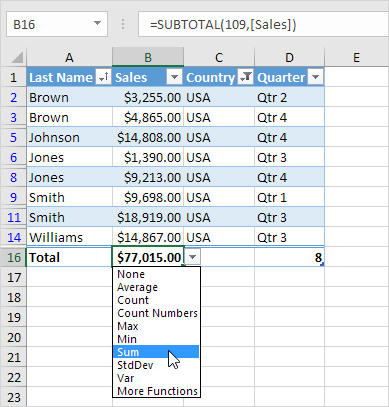
Lưu ý: trong thanh công thức, hãy xem cách Excel sử dụng hàm SUBTOTAL để tính tổng.
109 là đối số cho Sum nếu bạn sử dụng hàm SUBTOTAL. Excel sử dụng hàm này (chứ không phải hàm SUM tiêu chuẩn) để tính toán chính xác tổng bảng của các bảng đã lọc.