Ngăn chặn các mục nhập trùng lặp trong một phạm vi với xác thực dữ liệu Excel
Trong bài này, chúng ta sẽ tìm hiểu cách ngăn các mục nhập trùng lặp trong một phạm vi bằng Data Validation.
Chúng ta sẽ tìm hiểu mức độ hữu ích và hữu ích của tính năng này cũng như cách sử dụng của nó để tránh bất kỳ lỗi đánh máy hoặc nhầm lẫn nào. Nó không chỉ ngăn người dùng nhập sai dữ liệu trong danh sách mà còn tiết kiệm rất nhiều thời gian. Hãy lấy một ví dụ về cách chúng ta có thể ngăn người dùng nhập các giá trị trùng lặp trong phạm vi: –
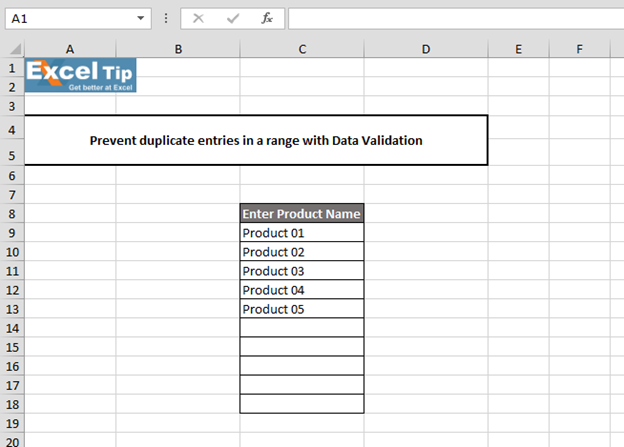
Như chúng ta thấy trong hình trên, chúng ta có cột C, nơi chúng ta có ít sản phẩm và chúng ta sẽ nhập nhiều Sản phẩm hơn trong phạm vi đó. Chúng tôi muốn Excel nhắc chúng tôi bằng một thông báo, chẳng hạn như “Sản phẩm trùng lặp”, tại thời điểm chúng tôi nhập bất kỳ mục trùng lặp nào trong phạm vi hoặc “Sản phẩm này đã được thêm vào danh sách”. Vì vậy, vui lòng nhập một sản phẩm khác, hay nói cách khác, chúng tôi chỉ muốn ô bị hạn chế chỉ có các mục nhập duy nhất trong phạm vi.
Và, để ngăn chặn các mục nhập trùng lặp trong phạm vi, chúng tôi chỉ cần làm theo 3 bước đơn giản.
Đầu tiên, chúng ta sẽ chọn toàn bộ cột C Vào Data Validation hoặc nhấn “ALT + D + L” để có hộp thoại data validation
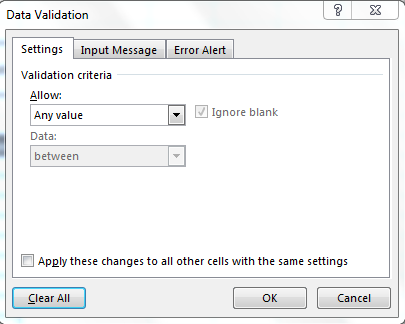
Chọn “Tùy chỉnh” từ danh mục cho phép vì chúng ta sẽ có một hàm trong “thanh công thức” để ngăn người dùng nhập các mục trùng lặp Nhập hàm COUNTIF: – = COUNTIF (C: C, C1) = 1
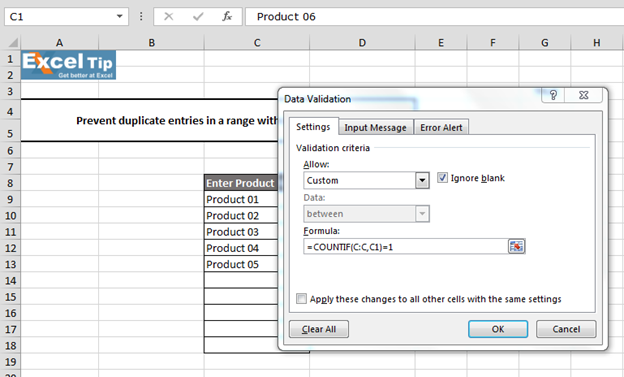
Vì vậy, chúng tôi bỏ qua thông báo đầu vào và trực tiếp nhảy vào tab “Cảnh báo lỗi” Chúng tôi sẽ đặt “DỪNG” là kiểu lỗi và sau đó trong tiêu đề, chúng tôi sẽ viết “Mục nhập trùng lặp / không hợp lệ!” * Sau đó, trong hộp thông báo lỗi, chúng tôi nhập “Bạn đã nhập một sản phẩm đã tồn tại trong cột này. Vì vậy, vui lòng nhập một số sản phẩm khác là duy nhất. ”
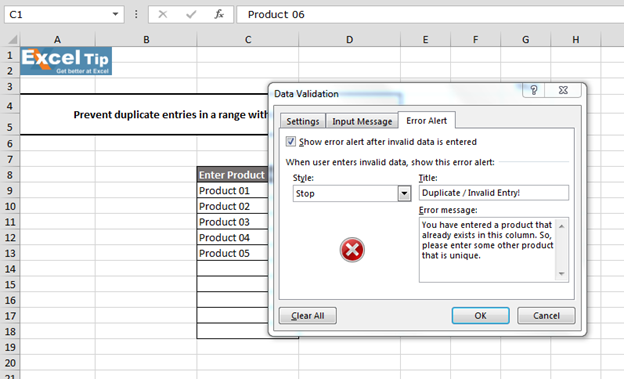
-
Nhấp vào Ok Bây giờ, chúng ta có thể thấy đã có năm sản phẩm trong phạm vi. Vì vậy, chúng tôi nhập “Sản phẩm 06” vào ô A14 và ô chấp nhận sản phẩm mới mà không có bất kỳ lỗi nào vì “Sản phẩm 05” không tồn tại ở bất kỳ vị trí nào trong phạm vi.
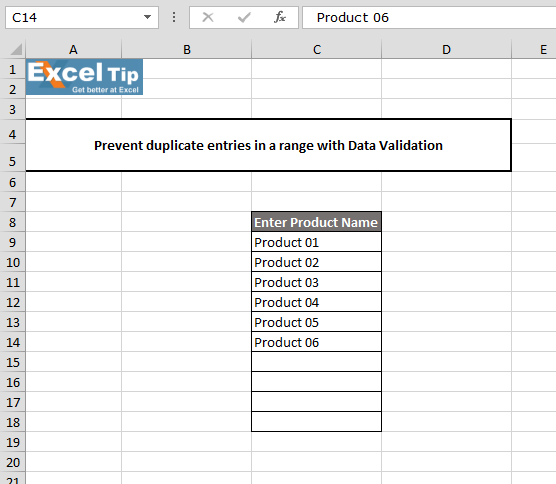
Và bây giờ, chúng tôi cố gắng nhập “Sản phẩm 04” vào ô A145 và nhấn enter. Tại đây, chúng tôi nhận được thông báo lỗi mà chúng tôi đặt cho các mục nhập trùng lặp. Đó là bởi vì, nếu bạn nhìn vào phạm vi, “Sản phẩm 04” đã tồn tại trong ô A12.
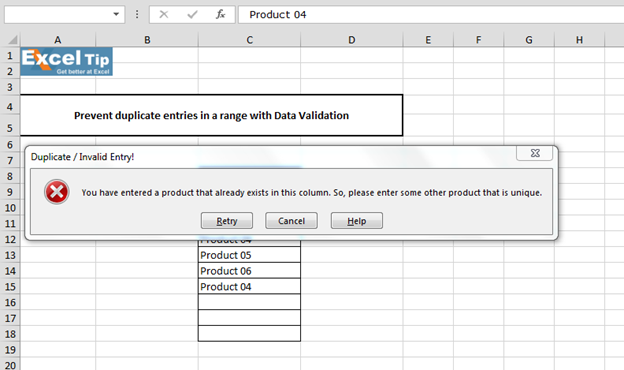
Tiêu chí xác nhận này áp dụng cho toàn bộ phạm vi. Vì vậy, ngay cả khi chúng tôi đi và nhập bất kỳ giá trị trùng lặp nào vào ô C1, nó sẽ không chấp nhận và hiển thị cùng một thông báo lỗi tùy chỉnh mà chúng tôi đã đặt.
Vì vậy, nó đơn giản có nghĩa là nếu người dùng cố gắng nhập giá trị trùng lặp ở bất kỳ đâu trong phạm vi, nó sẽ bị từ chối và hộp thoại thông báo lỗi sẽ bật lên. Bạn có thể nhấp vào “Thử lại” hoặc “Hủy” để xóa thông báo lỗi và nhập mã sản phẩm duy nhất vào danh sách.
Đây là cách bạn có thể ngăn người dùng nhập các mục trùng lặp trong phạm vi bằng cách sử dụng Xác thực dữ liệu trong Excel.
Video: Ngăn chặn các mục nhập trùng lặp trong một phạm vi với Xác thực dữ liệu Excel Nhấp vào liên kết video để tham khảo nhanh cách sử dụng nó. Đăng ký kênh mới của chúng tôi và tiếp tục học hỏi với chúng tôi!
Nếu bạn thích blog của chúng tôi, hãy chia sẻ nó với bạn bè của bạn trên Facebook. Và bạn cũng có thể theo dõi chúng tôi trên Twitter và Facebook.
Chúng tôi rất muốn nghe ý kiến từ bạn, hãy cho chúng tôi biết cách chúng tôi có thể cải thiện, bổ sung hoặc đổi mới công việc của mình và làm cho nó tốt hơn cho bạn. Viết thư cho chúng tôi tại [email protected]