Chỉ xác thực chữ hoa trong xác thực dữ liệu
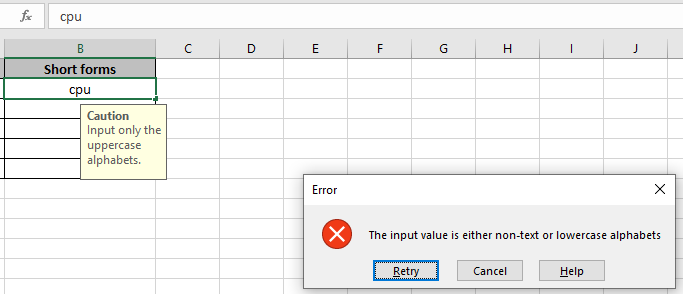
Trong bài viết này, chúng ta sẽ tìm hiểu cách xác thực chỉ các mục nhập văn bản viết hoa trong Excel 2016.
Vấn đề:
Ở đây chúng ta có một nhiệm vụ chỉ cho phép các mục nhập văn bản viết hoa. Vì vậy, chúng ta cần kiểm tra hai điều kiện cùng một lúc.
-
Giá trị phải là văn bản.
-
Văn bản phải viết hoa.
Cách giải quyết vấn đề:
Việc xác thực các mục nhập văn bản viết hoa được thực hiện bằng cách sử dụng các hàm Excel. Các bước sau đây sẽ là hướng dẫn, cách xác nhận các mục nhập văn bản.
Việc sử dụng các chức năng sẽ giúp chúng ta vượt qua tình huống.
-
liên kết: / lô-gic-công thức-cách-sử-dụng-văn bản-hàm-trong-excel [hàm ISTEXT] -
liên kết: / logic-công thức-microsoft-excel-and-function [hàm AND]
liên kết: / logic-công thức-excel-chính xác-hàm-2 [hàm EXACT] và liên kết: / logic-công thức-excel-chính xác-hàm-2 [Công cụ xác thực dữ liệu]
Chúng tôi sẽ xây dựng một công thức từ nó. Đầu tiên, văn bản sẽ được kiểm tra xem nó có phải là văn bản hay không. Sau đó, văn bản sẽ phải khớp với chữ hoa của cùng một văn bản. Toán tử AND cuối cùng nhưng không kém phần quan trọng sẽ kiểm tra xem chỉ có hai điều kiện trên phù hợp.
Công thức chung:
= AND ( EXACT ( cell , UPPER ( cell ) ) , ISTEXT ( cell ) )
Giải thích:
-
Hàm ISTEXT kiểm tra giá trị cho văn bản.
-
Hàm UPPER chuyển đổi giá trị thành chữ hoa.
-
Hàm EXACT khớp giá trị với giá trị chữ hoa của chính nó.
-
Toán tử AND trả về TRUE nếu và chỉ khi cả hai điều kiện trả về TRUE.
Hãy cùng tìm hiểu điều này bằng cách sử dụng công thức.
Ở đây chúng tôi có danh sách các biểu mẫu Đầy đủ và chúng tôi cần điền vào danh sách biểu mẫu ngắn.
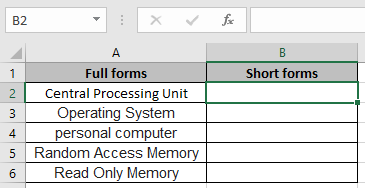
Nhưng chúng ta cần khóa các ô đầu vào này bằng một số quy tắc. Bây giờ chúng ta học cách làm điều đó.
Chúng tôi sẽ sử dụng thuộc tính xác thực dữ liệu của excel. Làm tương tự các bước sau:
-
Chọn các ô cần áp dụng xác thực dữ liệu.
-
Nhấp vào Tùy chọn Dữ liệu> Xác thực Dữ liệu từ menu.
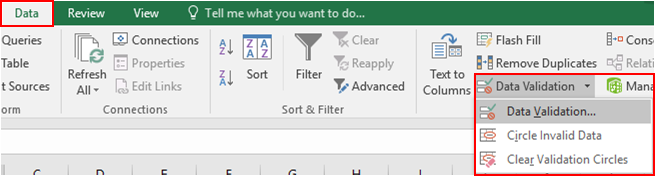
-
Hộp dailog xác thực dữ liệu xuất hiện ở phía trước.
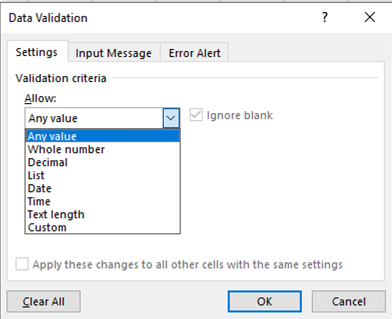
-
Trong tùy chọn Cài đặt, chọn tùy chọn Tùy chỉnh từ danh sách Cho phép.
{trống} 5. Hộp công thức sẽ xuất hiện trong cùng một tùy chọn.
-
Chúng tôi sẽ xây dựng một công thức từ nó. Đầu tiên, văn bản sẽ được kiểm tra xem nó có phải là văn bản hay không. Sau đó, văn bản sẽ phải khớp với chữ hoa của cùng một văn bản. Toán tử AND cuối cùng nhưng không kém phần quan trọng sẽ kiểm tra xem chỉ có hai điều kiện trên phù hợp hay không.
-
Sử dụng công thức trong hộp công thức.
= AND ( EXACT ( B2 , UPPER ( B2 ) ) , ISTEXT ( B2 ) )
Giải thích:
-
Hàm ISTEXT kiểm tra giá trị của văn bản.
-
Hàm UPPER chuyển đổi giá trị thành chữ hoa.
-
Hàm EXACT khớp giá trị với giá trị chữ hoa của chính nó.
-
Toán tử AND trả về TRUE nếu và chỉ khi cả hai điều kiện trả về TRUE.
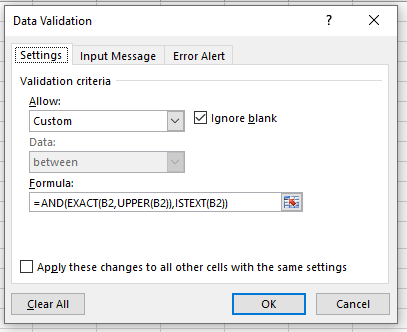
-
Điền các thông tin chi tiết như hình trên. Nhấp vào OK Bây giờ khi tôi nhập giá trị như hình dưới đây. Một lỗi mặc định tạo ra.
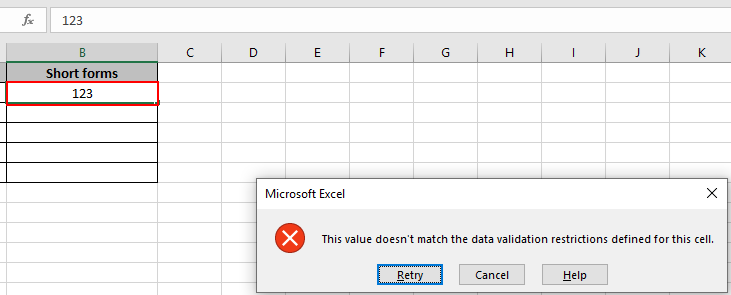
Như bạn có thể thấy, một lỗi được tạo ra “Giá trị này không khớp với các hạn chế xác thực dữ liệu được xác định cho ô này”.
Nhưng bây giờ vấn đề là làm thế nào người dùng biết được có những giới hạn nào và loại giá trị nào mà ô có thể chấp nhận.
Vì vậy, đối với điều này, chúng tôi sẽ tùy chỉnh một số thay đổi như hình dưới đây.
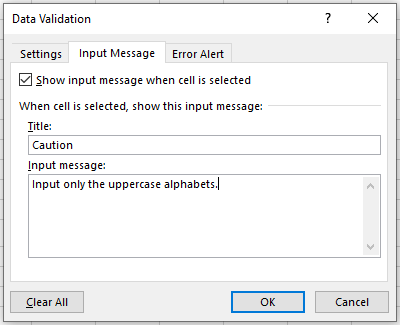
In the Input Message option, type the details under Title & Input Message box as shown above.
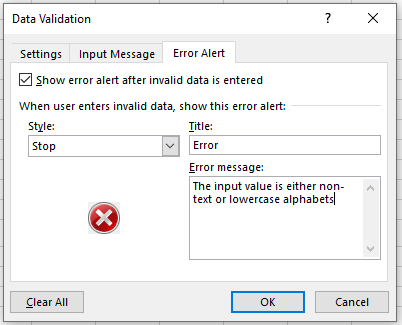
Trong tùy chọn Cảnh báo lỗi, hãy nhập chi tiết trong hộp Tiêu đề & Thông báo Lỗi như được hiển thị ở trên.
Nhấp vào Ok.
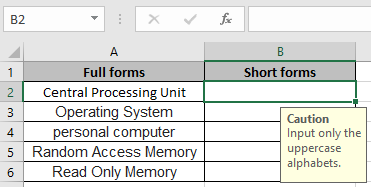
Một thông báo được hiển thị khi ô được chọn và một thông báo lỗi được hiển thị như hình dưới đây.
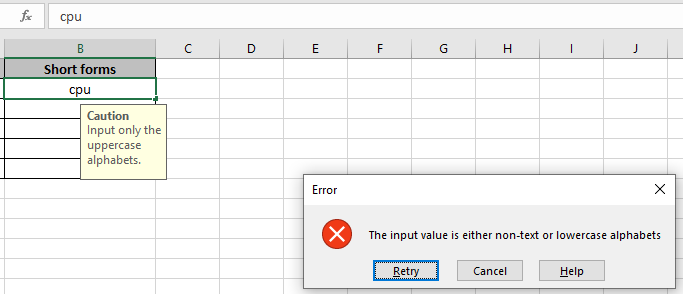
Bây giờ điền vào các câu trả lời đúng để hoàn thành bảng.
Để sao chép xác thực dữ liệu sang các ô liền kề, hãy sử dụng tùy chọn kéo xuống hoặc kéo sang phải trong excel.
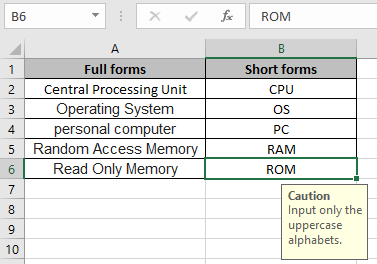
Bây giờ bảng của chúng ta đã hoàn thành. Bây giờ nó cũng thân thiện với người dùng và nhiều thông tin.
Hy vọng bạn hiểu cách Xác thực chỉ xác thực dữ liệu chữ hoa trong Excel. Khám phá thêm các bài viết về Kế toán tại đây. Vui lòng viết thắc mắc của bạn trong khung bình luận bên dưới. Chúng tôi sẽ giúp bạn.
Bài viết liên quan:
Bài viết phổ biến
liên kết: / logic-công thức-nếu-hàm-với-ký tự đại diện [Nếu có ký tự đại diện]