Cách sử dụng Hàm DPRODUCT trong Excel
Trong bài viết này, chúng ta sẽ tìm hiểu về cách sử dụng hàm DPRODUCT trong Excel. Hàm DPRODUCT là hàm cơ sở dữ liệu có sẵn trong Excel. Hàm DPRODUCT trả về SẢN PHẨM của các giá trị từ cơ sở dữ liệu có nhiều điều kiện. Các điều kiện cho hàm được đưa ra bằng cách sử dụng bảng, bảng này phải có các trường hoặc tiêu đề giống như trên cơ sở dữ liệu.
Hàm DPRODUCT trả về SẢN PHẨM của trường dựa trên nhiều tiêu chí đã cho. Hàm DPRODUCT lấy tiêu chí là một bảng có các trường giống như trên cơ sở dữ liệu.
Cú pháp:
|
=DPRODUCT (database, field, criteria) |
Database: trường cơ sở dữ liệu: trường bắt buộc, gọi theo tên hoặc văn bản trong dấu ngoặc kép.
Tiêu chí: một hoặc nhiều điều kiện được lấy làm mảng bảng.
VÍ DỤ:
Tất cả những điều này có thể khiến bạn bối rối vì vậy hãy cùng tìm hiểu và hiểu về hàm DPRODUCT bằng cách sử dụng nó trong một ví dụ.
Cơ sở dữ liệu
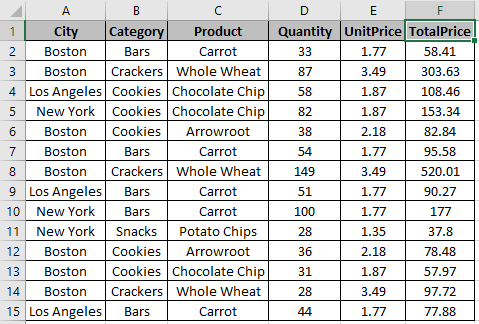
Bảng

Tại đây chúng tôi có danh sách các Sản phẩm đã mua cùng với các chi tiết tương ứng & Chúng tôi cần lấy SẢN PHẨM từ TotalPrice dựa trên các tiêu chí được đề cập trong bảng Có một số điều bạn phải lưu ý khi sử dụng chức năng này. Cơ sở dữ liệu và bảng tiêu chí phải có các trường giống nhau.
-
Công thức phải được sử dụng trong bất kỳ ô nào khác ngoài vùng tiêu chí.
Điều kiện đầu tiên là Thành phố: Boston Điều kiện thứ hai là Sản phẩm: Cà rốt Vì vậy hàm phải trả về SẢN PHẨM của Cà rốt (Sản phẩm) mua từ Boston (thành phố)
Sử dụng công thức cho điều kiện trên:
|
=DPRODUCT (A1 : F15, “TotalPrice”, A17 : F18) |
A1: F15: cơ sở dữ liệu “TotalPrice” *: trường theo văn bản trong dấu ngoặc kép hoặc trường có thể được nhập dưới dạng 6 (cột thứ 6 từ cơ sở dữ liệu).
A17: F18 *: tiêu chí như mảng bảng
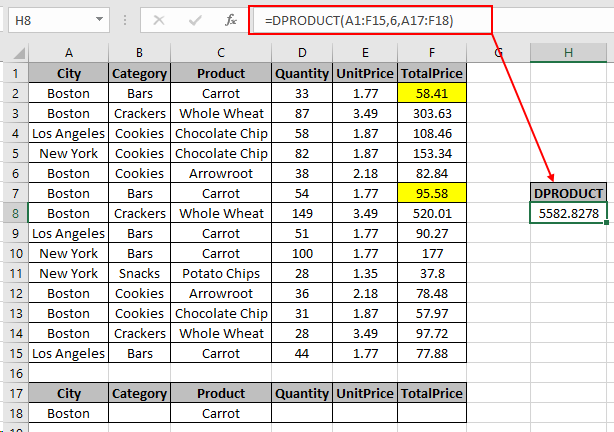
SẢN PHẨM của các giá trị là 5582,8278.
Hàm DPRODUCT có thể có nhiều tiêu chí trên một trường bằng cách thêm các hàng trong bảng Bây giờ chúng ta sẽ lấy một ví dụ lấy nhiều tiêu chí trên cùng một cơ sở dữ liệu.

Ở đây, chúng tôi có nhiều điều kiện trên trường Số lượng, tức là ít hơn 100 và lớn hơn 50 đơn vị được mua từ Los Angeles. Chúng tôi cần lấy SẢN PHẨM của TotalPrice có các điều kiện được nêu trong ảnh chụp nhanh.
Sử dụng công thức cho điều kiện trên:
|
=DPRODUCT (A1:F15, “TotalPrice”, A17:F19) |
A1: F15: cơ sở dữ liệu “TotalPrice” *: trường theo văn bản trong dấu ngoặc kép hoặc trường có thể được nhập dưới dạng 6 (cột thứ 6 từ cơ sở dữ liệu).
A17: F19 *: nhiều tiêu chí bằng cách thêm một hàng vào mảng bảng
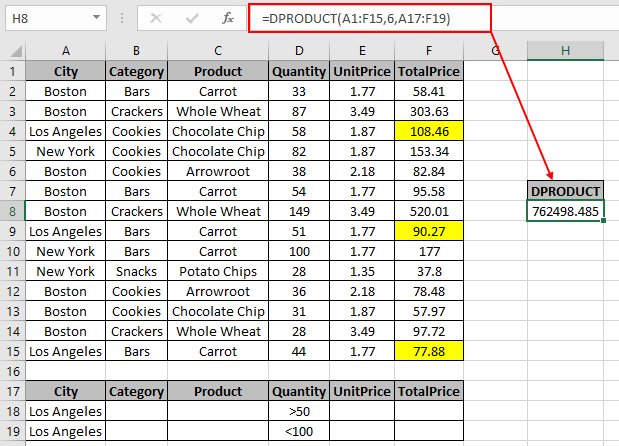
SẢN PHẨM của các giá trị là 762498,485.
Bạn không cần phải chỉnh sửa công thức mỗi khi trường tiêu chí được cập nhật ngay khi bạn cung cấp đầu vào cho các trường trong bảng.
Ghi chú:
-
Hàm trả về lỗi nếu bất kỳ giá trị trường nào không chính xác.
Như bạn có thể thấy, hàm DPRODUCT trong excel trả về các giá trị từ trường bảng.
Hy vọng bạn đã hiểu Cách sử dụng hàm DPRODUCT trong Excel. Khám phá thêm các bài viết về các hàm Toán học như hàm DCOUNT và DSUM tại đây. Vui lòng nêu thắc mắc hoặc phản hồi của bạn trong khung bình luận bên dưới.
Các bài viết liên quan
Bài viết phổ biến
liên kết: / logic-công thức-nếu-hàm-với-ký tự đại diện [Nếu có ký tự đại diện]