Cách sử dụng hàm DSUM trong excel
Trong bài viết này, chúng ta sẽ tìm hiểu về cách sử dụng hàm DSUM trong Excel.
Hàm DSUM là hàm SUM được tích hợp sẵn trong Excel. Hàm DSUM trả về SUM của trường dựa trên nhiều tiêu chí đã cho. Hàm DSUM nhận tiêu chí dưới dạng bảng.
Cú pháp:
=DSUM (database, field, criteria)
Cơ sở dữ liệu: bảng dưới dạng mảng Trường: trường bắt buộc, gọi theo tên hoặc văn bản trong dấu ngoặc kép.
Tiêu chí: một hoặc nhiều điều kiện được lấy làm mảng bảng.
Tất cả những điều này có thể khiến bạn bối rối vì vậy hãy cùng tìm hiểu và hiểu về chức năng này bằng cách sử dụng nó trong một ví dụ.
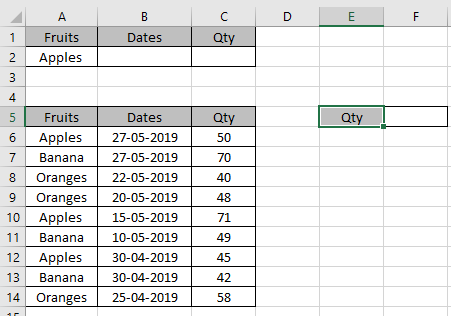
Ở đây chúng tôi có một danh sách các loại trái cây được mua với trọng lượng tương ứng của chúng và tôi cần lấy một số SUM của Qty dựa trên các tiêu chí.
Có một số điều bạn phải lưu ý khi sử dụng chức năng này. Cơ sở dữ liệu và bảng tiêu chí phải có các trường giống nhau.
-
Công thức phải được sử dụng trong bất kỳ ô nào khác ngoài vùng tiêu chí.
Điều kiện đầu tiên là tổng số lượng Táo đã mua Sử dụng công thức:
=DSUM (A5:C14, "Qty", A1:C2)
A5: C14: bảng cơ sở dữ liệu dưới dạng mảng “Qty”: trường theo văn bản trong dấu ngoặc kép hoặc trường có thể được nhập dưới dạng 3 (cột thứ 3 trong bảng).
A1: C2: tiêu chí như mảng bảng
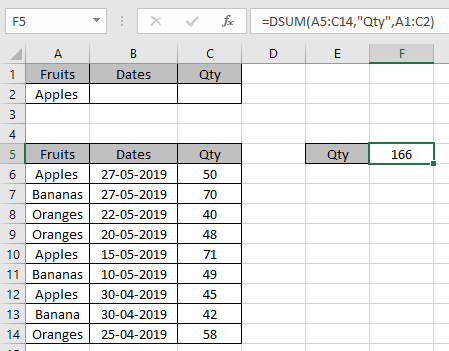
Tổng số Táo là 166.
Hàm DSUM có thể có nhiều tiêu chí trong một công thức.
Bây giờ chúng ta sẽ lấy một ví dụ về nhiều tiêu chí.
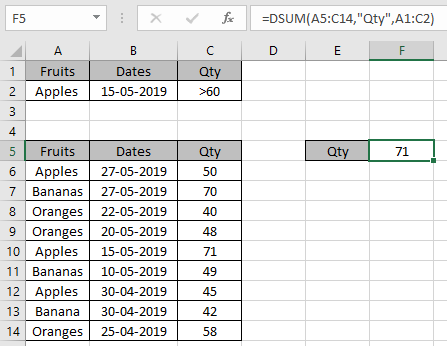
Bạn không phải sử dụng công thức vì trường tiêu chí được cập nhật ngay khi bạn nhập tiêu chí.
Các phím ký tự đại diện (,?, ~) Có thể được sử dụng với hàm DSUM.
Nó sẽ giúp bạn nhận được SUM của các giá trị.
Như bạn có thể thấy, hàm DSUM trong excel trả về giá trị từ trường bảng.
Hy vọng bạn đã hiểu Cách sử dụng hàm DSUM trong Excel. Khám phá thêm các bài viết về các hàm Toán học như hàm SUMIF và SUMIFS tại đây.
Vui lòng nêu thắc mắc hoặc phản hồi của bạn trong khung bình luận bên dưới.