Bộ lọc nâng cao trong Excel
Ví dụ này hướng dẫn bạn cách áp dụng bộ lọc nâng cao trong Excel để chỉ hiển thị các bản ghi đáp ứng các tiêu chí phức tạp.
Khi bạn sử dụng Bộ lọc nâng cao, bạn cần nhập các tiêu chí trên trang tính. Tạo Phạm vi tiêu chí (viền xanh lam bên dưới chỉ để minh họa) phía trên tập dữ liệu của bạn. Sử dụng các tiêu đề cột giống nhau. Đảm bảo có ít nhất một hàng trống giữa phạm vi Tiêu chí và tập dữ liệu của bạn.
Và Tiêu chí
Để hiển thị doanh số bán hàng ở Hoa Kỳ và trong Qtr 4, hãy thực hiện các bước sau.
-
Nhập các tiêu chí hiển thị bên dưới vào trang tính.
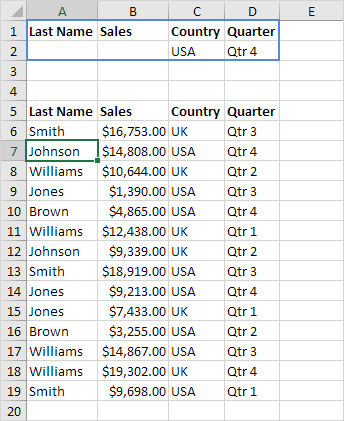
-
Nhấp vào bất kỳ ô đơn nào bên trong tập dữ liệu.
-
Trên tab Dữ liệu, trong nhóm Sắp xếp & Lọc, hãy bấm Nâng cao.
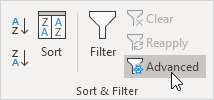
-
Nhấp vào hộp Phạm vi tiêu chí và chọn phạm vi A1: D2 (màu xanh lam).
-
Nhấp vào OK.
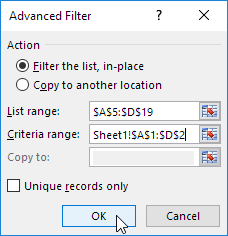
Lưu ý các tùy chọn để sao chép tập dữ liệu đã lọc của bạn sang một vị trí khác và chỉ hiển thị các bản ghi duy nhất (nếu tập dữ liệu của bạn chứa các bản sao).
Kết quả.
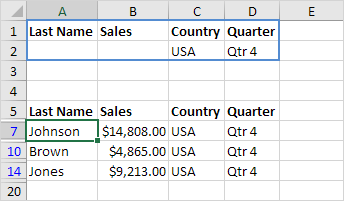
Không có khoa học tên lửa cho đến nay. Chúng ta có thể đạt được kết quả tương tự với bộ lọc thông thường. Chúng tôi cần Bộ lọc nâng cao cho tiêu chí Hoặc.
Hoặc Tiêu chí
Để hiển thị doanh số bán hàng ở Mỹ tính theo Qtr 4 hoặc ở Anh theo Qtr 1, hãy thực hiện các bước sau.
-
Nhập các tiêu chí hiển thị bên dưới vào trang tính.
-
Trên tab Dữ liệu, trong nhóm Sắp xếp & Bộ lọc, hãy bấm Nâng cao, và điều chỉnh phạm vi Tiêu chí thành phạm vi A1: D3 (màu xanh lam).
-
Nhấp vào OK.
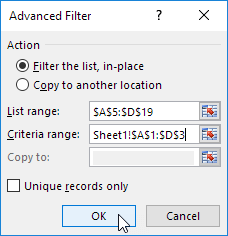
Kết quả.
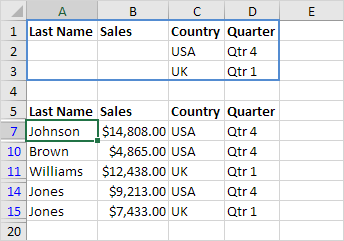
Công thức làm tiêu chí
Để hiển thị doanh số bán hàng ở Mỹ với Qtr 4 lớn hơn 10.000 đô la hoặc ở Anh với Qtr 1, hãy thực hiện các bước sau.
-
Nhập tiêu chí (+ công thức) được hiển thị bên dưới vào trang tính.
-
Trên tab Dữ liệu, trong nhóm Sắp xếp & Bộ lọc, hãy bấm Nâng cao và điều chỉnh phạm vi Tiêu chí thành phạm vi A1: E3 (màu xanh lam).
-
Nhấp vào OK.
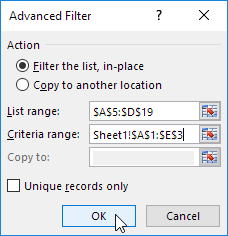
Kết quả.
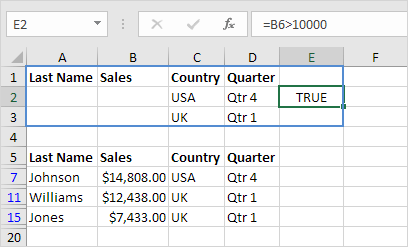
Lưu ý: luôn đặt một công thức trong một cột mới. Không sử dụng nhãn cột hoặc sử dụng nhãn cột không có trong tập dữ liệu của bạn. Tạo một tham chiếu tương đối đến ô đầu tiên trong cột (B6). Công thức phải đánh giá là TRUE hoặc FALSE.