AutoFit trong Excel
Bạn có thể biết cách thay đổi chiều rộng của một cột trong Excel, nhưng bạn có biết cách tự động điều chỉnh mục nhập rộng nhất trong một cột không? Độ rộng của cột AutoFit
Chiều rộng mặc định của cột là 64 pixel.
-
Bạn có thể thay đổi chiều rộng của cột bằng cách nhấp và kéo đường viền bên phải của tiêu đề cột.
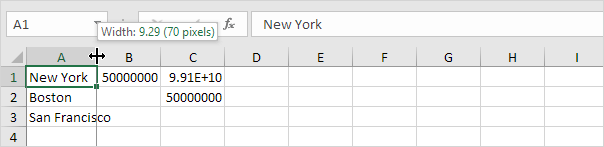
-
Để tự động điều chỉnh mục nhập rộng nhất trong một cột, hãy nhấp đúp vào đường viền bên phải của tiêu đề cột.
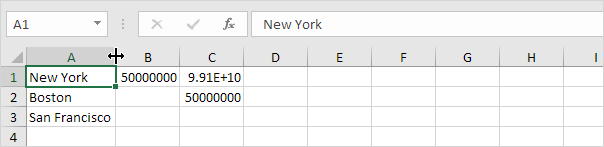
-
Để tự động điều chỉnh nhiều cột, trước tiên hãy chọn nhiều cột bằng cách nhấp và kéo qua các tiêu đề cột.
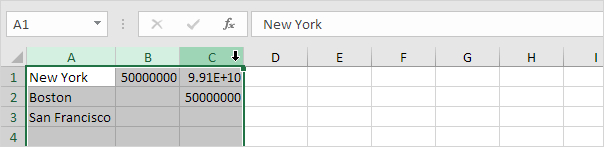
Lưu ý: để chọn các cột không liền kề, hãy giữ CTRL trong khi bấm vào tiêu đề cột.
-
Tiếp theo, nhấp đúp vào đường viền bên phải của một trong các tiêu đề cột.
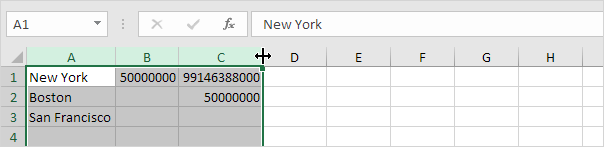
-
Để thay đổi chiều rộng của tất cả các cột, trước tiên hãy chọn tất cả các cột bằng cách nhấp vào nút Chọn Tất cả.
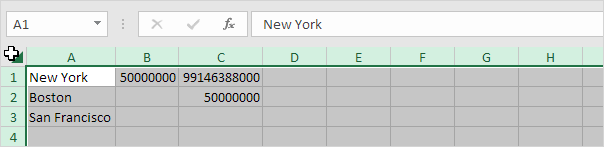
-
Tiếp theo, thay đổi chiều rộng của một cột.
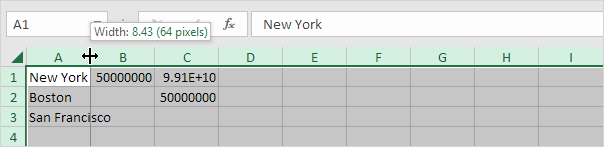
AutoFit Row Row Height
Các kỹ thuật được mô tả ở trên cũng có thể được sử dụng để thay đổi chiều cao của một hàng. Thay vì nhấp vào đường viền bên phải của tiêu đề cột, chỉ cần nhấp vào đường viền dưới cùng của tiêu đề hàng. Có một cách nữa để tự động điều chỉnh cột hoặc hàng.
-
Đầu tiên, chọn nhiều hàng bằng cách nhấp và kéo qua các tiêu đề hàng.
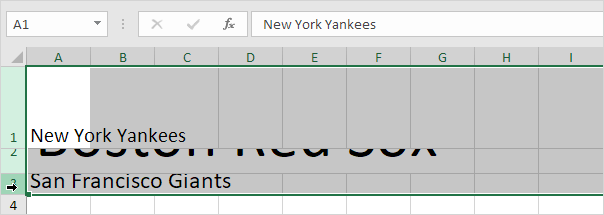
-
Trên tab Trang đầu, trong nhóm Ô, hãy bấm Định dạng.
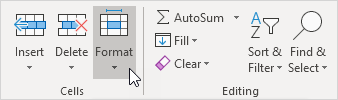
-
Nhấp vào Tự động bổ sung Chiều cao Hàng.
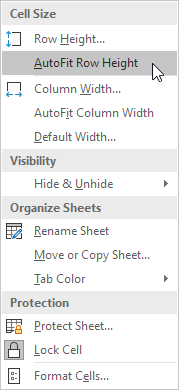
Kết quả:
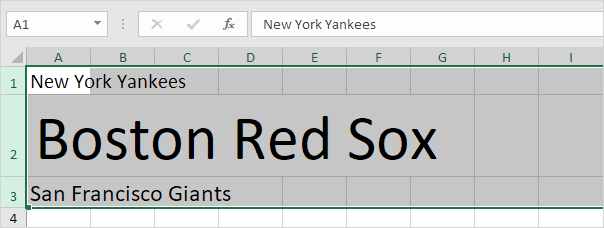
Lưu ý: bạn cũng có thể sử dụng kỹ thuật này để đặt chiều cao hàng hoặc chiều rộng cột (xem ảnh chụp màn hình ở bước 3). Hãy cẩn thận, đừng nghĩ bằng pixel ở đây. Chiều rộng mặc định của cột là 8,43 đơn vị và chiều cao mặc định của hàng là 15,00 đơn vị.