Tự động phục hồi trong Excel
Excel định kỳ lưu một bản sao của tệp Excel của bạn. Tìm hiểu cách khôi phục tệp chưa từng được lưu và cách khôi phục tệp đã được lưu ít nhất một lần.
Nếu Excel gặp sự cố, nó sẽ hiển thị Ngăn khôi phục tài liệu, lần đầu tiên bạn mở lại Excel. Đây là một cách nhanh chóng để khôi phục tệp được lưu tự động cuối cùng.
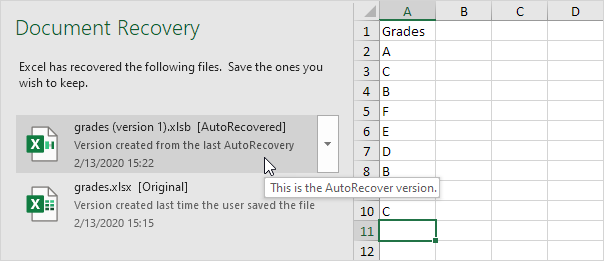
Tệp chưa bao giờ được lưu
Nếu bạn chưa bao giờ lưu tệp và bạn vô tình bấm vào Không lưu bên dưới khi bạn đóng Excel (hoặc Excel bị treo), hãy thực hiện các bước sau để khôi phục tệp được lưu tự động cuối cùng.

Lưu ý: Excel cho bạn biết liệu bản sao gần đây có khả dụng hay không.
-
Trên tab Tệp, bấm Thông tin.
-
Nhấp vào Quản lý sổ làm việc, khôi phục sổ làm việc chưa được lưu.
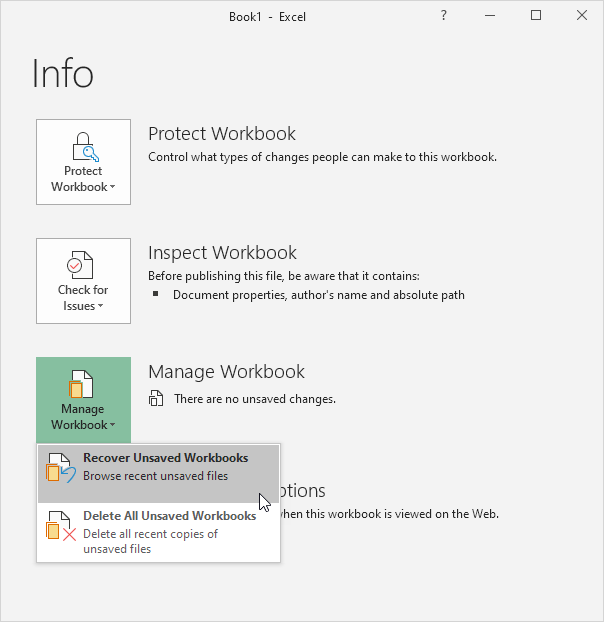
-
Nhấp vào tệp được lưu tự động cuối cùng.
Đã lưu ít nhất một lần
Nếu bạn đã lưu tệp ít nhất một lần và bạn vô tình bấm vào Không lưu bên dưới khi đóng Excel (hoặc Excel bị treo), hãy thực hiện các bước sau để khôi phục tệp được lưu tự động cuối cùng.

Lưu ý: Excel cho bạn biết liệu bản sao gần đây có khả dụng hay không.
-
Mở tệp Excel! 2. Trên tab Tệp, bấm Thông tin.
-
Trong Quản lý sổ làm việc, hãy bấm vào tệp được lưu tự động cuối cùng.
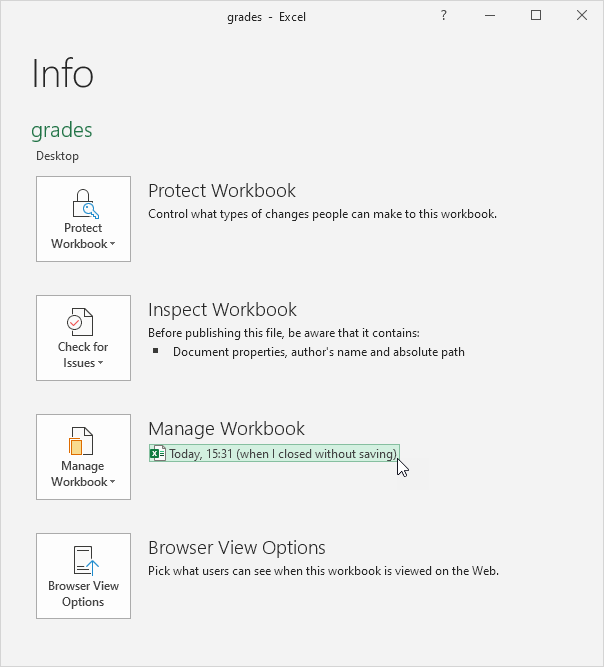
Phiên bản
Khi bạn đang làm việc trên tệp Excel, Excel sẽ lưu tất cả các tệp được lưu tự động trước đó trong Quản lý sổ làm việc.
-
Trên tab Tệp, bấm Thông tin.
-
Bất cứ lúc nào, bạn có thể quay lại phiên bản trước của tệp Excel của mình.
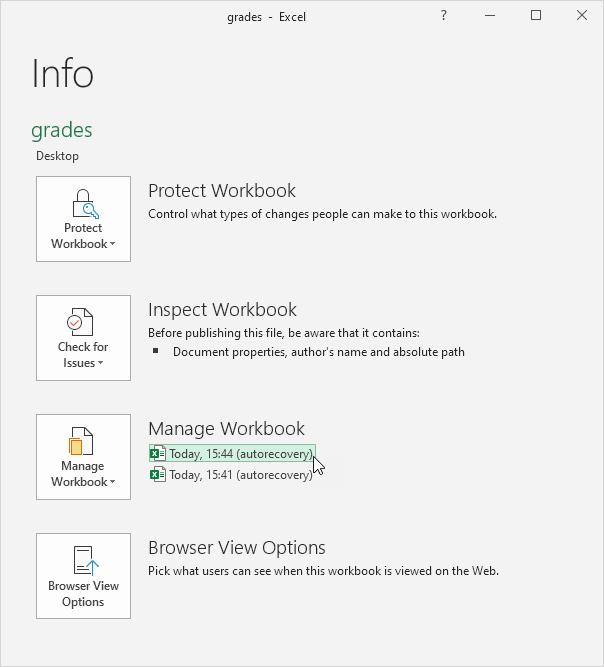
Lưu ý: Excel sẽ xóa tất cả các tệp được lưu tự động trước đó khi bạn đóng tệp Excel.
Tùy chọn
Để thay đổi các tùy chọn Tự động Phục hồi, hãy thực hiện các bước sau.
-
Trên tab Tệp, bấm Tùy chọn, Lưu.
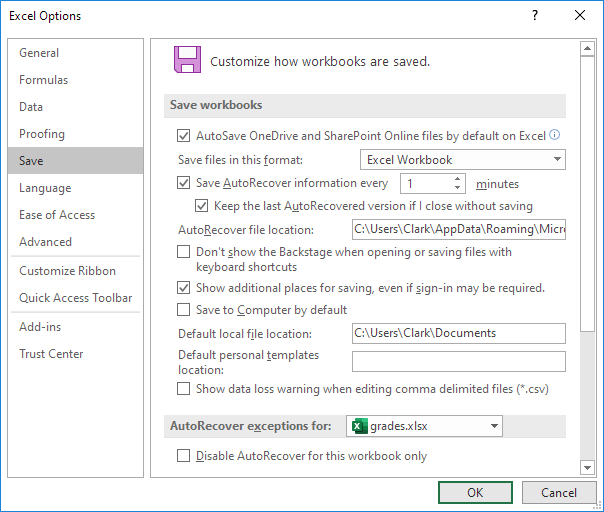
Lưu ý: bạn có thể lưu thông tin Tự động Phục hồi x phút một lần, thay đổi vị trí tệp Tự động Phục hồi, v.v.