Mẫu ngân sách trong Excel
Ví dụ này cho bạn thấy cách tạo ngân sách trong Excel.
-
Nhập các loại thu nhập và chi phí khác nhau vào cột A.
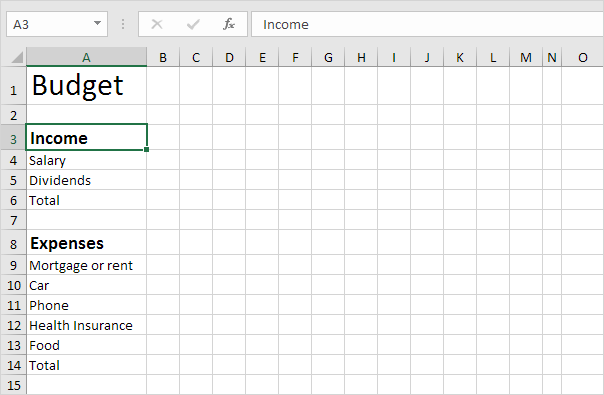
Lưu ý: Trên tab Trang đầu, trong nhóm Phông chữ, bạn có thể sử dụng các lệnh khác nhau để thay đổi cỡ chữ và kiểu phông chữ của văn bản. Bấm vào đường viền bên phải của tiêu đề cột A để tăng chiều rộng cột.
-
Nhập từ Jan vào ô B2. Tiếp theo, chọn ô B2, nhấp vào góc dưới bên phải của ô và kéo sang ô M2. Excel tự động thêm các tháng khác.
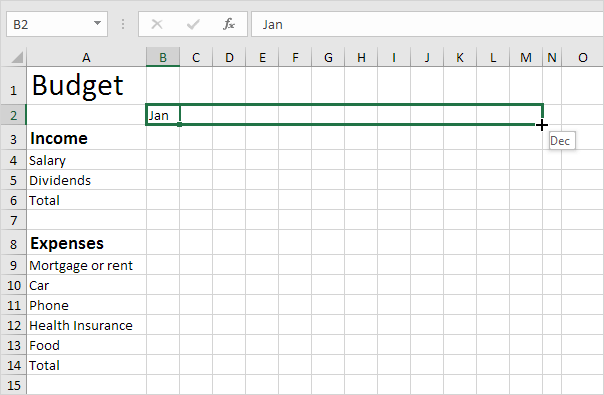
-
Nhập một số dữ liệu.
-
Nhập hàm SUM vào ô B6. Để đạt được điều này, hãy chọn ô B6, nhập dấu bằng (=), nhập SUM (, chọn phạm vi B4: B5, đóng bằng dấu “)” và nhấn Enter.
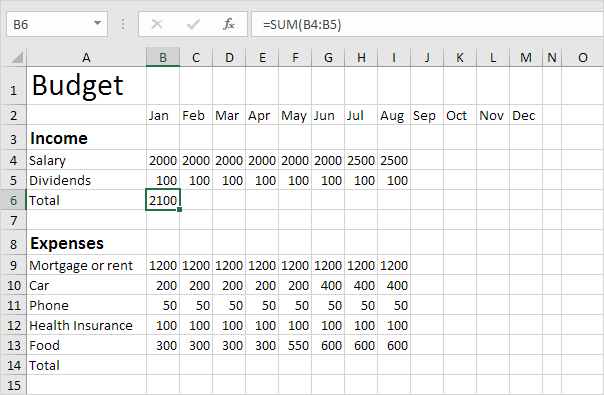
Lưu ý: Trên tab Trang đầu, trong nhóm Phông chữ, bạn có thể thêm đường viền trên cùng.
-
Chọn ô B6, nhấp vào góc dưới bên phải của ô và kéo sang ô M6. Excel sao chép hàm và đường viền sang các ô khác.
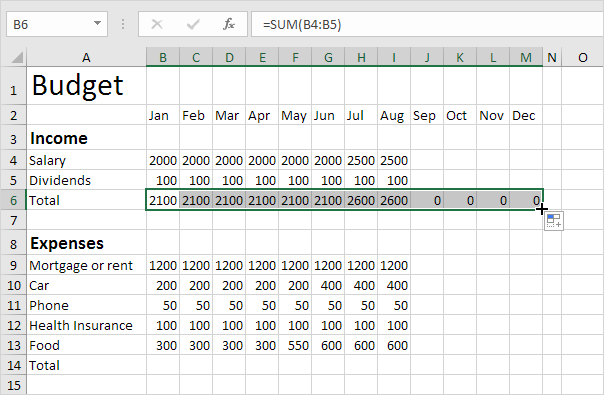
-
Nhập hàm SUM vào ô O4. Hãy nhớ rằng, chọn ô O4, gõ = SUM (, chọn phạm vi B4: M4, đóng bằng dấu “)” và nhấn Enter.
-
Kéo ô O4 xuống ô O6.
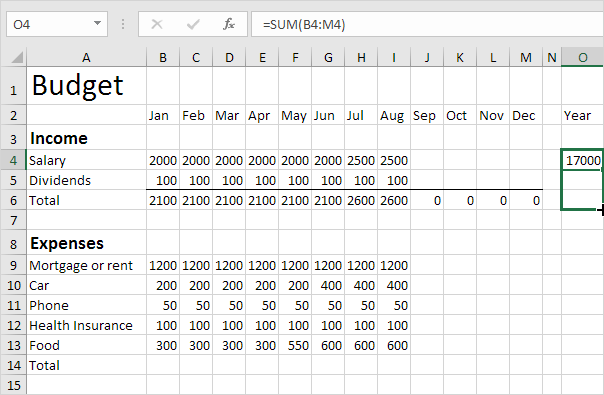
-
Lặp lại các bước từ 4 đến 7 cho các chi phí.
-
Thêm một hàng Ngắn / Thêm.
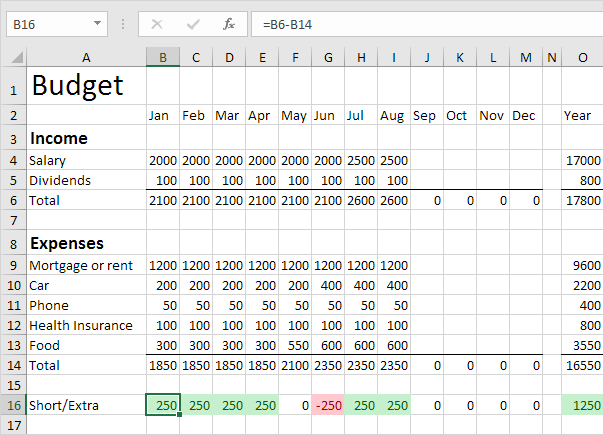
Giải thích: chúng tôi đã tạo hai quy tắc định dạng có điều kiện để đánh dấu các ô thấp hơn 0 và lớn hơn 0.
Bạn có thể theo liên kết để tìm hiểu thêm về chủ đề này. Có thể đây là một bước quá xa đối với bạn ở giai đoạn này, nhưng nó cho bạn thấy một trong nhiều tính năng mạnh mẽ khác mà Excel phải cung cấp.