Giới hạn ngân sách trong Excel
Ví dụ này hướng dẫn bạn cách sử dụng xác thực dữ liệu để ngăn người dùng vượt quá giới hạn ngân sách.
-
Chọn phạm vi B2: B8.
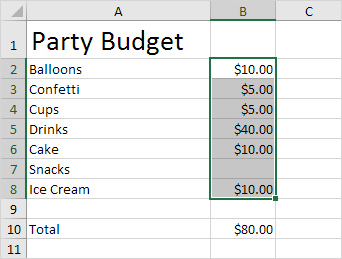
Lưu ý: ô B10 chứa hàm SUM tính tổng của phạm vi B2: B8.
-
Trên tab Dữ liệu, trong nhóm Công cụ Dữ liệu, hãy bấm Xác thực Dữ liệu.
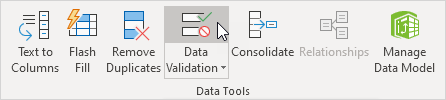
-
Trong danh sách Cho phép, bấm Tùy chỉnh.
-
Trong hộp Công thức, nhập công thức được hiển thị bên dưới và nhấp vào OK.
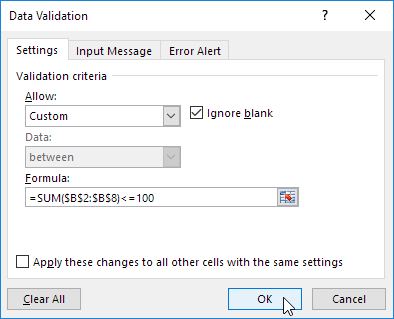
Giải thích: tổng của phạm vi B2: B8 không được vượt quá giới hạn ngân sách là 100 đô la. Do đó, chúng tôi áp dụng xác thực dữ liệu cho phạm vi B2: B8 (không phải ô B10!) Vì đây là nơi các giá trị được nhập. Bởi vì chúng tôi đã chọn phạm vi B2: B8 trước khi chúng tôi nhấp vào Xác thực dữ liệu, Excel sẽ tự động sao chép công thức sang các ô khác. Lưu ý cách chúng tôi tạo một tham chiếu tuyệt đối ($ B $ 2: $ B $ 8) để sửa tham chiếu này.
-
Để kiểm tra điều này, hãy chọn ô B3 và nhấp vào Xác thực dữ liệu.
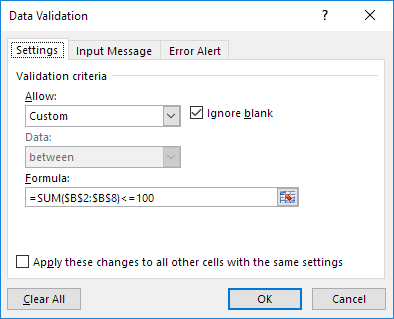
Như bạn có thể thấy, ô này cũng chứa công thức chính xác.
-
Nhập giá trị 30 vào ô B7.
Kết quả. Excel hiển thị cảnh báo lỗi. Bạn không thể vượt quá giới hạn ngân sách của mình là 100 đô la.
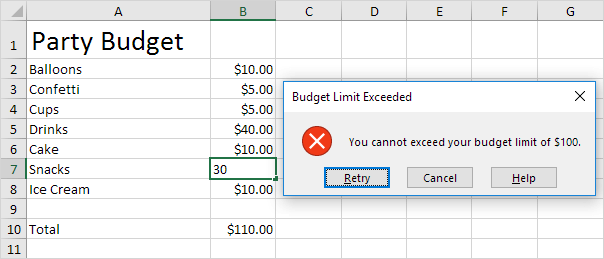
Lưu ý: để nhập thông báo cảnh báo lỗi, hãy chuyển đến tab Cảnh báo lỗi.