Trường / Mục được tính toán trong Excel
Ví dụ này hướng dẫn bạn cách chèn trường được tính toán hoặc mục được tính toán trong bảng tổng hợp.
Dưới đây bạn có thể tìm thấy bảng tổng hợp. Quay lại Bảng tổng hợp để tìm hiểu cách tạo bảng tổng hợp này.
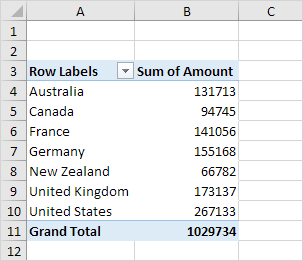
Trường tính toán
Trường được tính toán sử dụng các giá trị từ trường khác. Để chèn một trường được tính toán, hãy thực hiện các bước sau.
-
Nhấp vào bất kỳ ô nào bên trong bảng tổng hợp.
-
Trên tab Phân tích, trong nhóm Tính toán, hãy bấm Trường, Mục & Bộ.

-
Nhấp vào Trường tính toán.
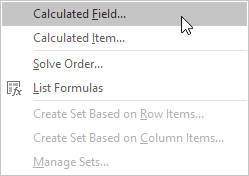
Hộp thoại Chèn Trường Tính toán xuất hiện.
-
Nhập Thuế cho Tên.
-
Nhập công thức = IF (Số tiền> 100000, Số tiền 3%, 0) 6. Nhấp vào Thêm.
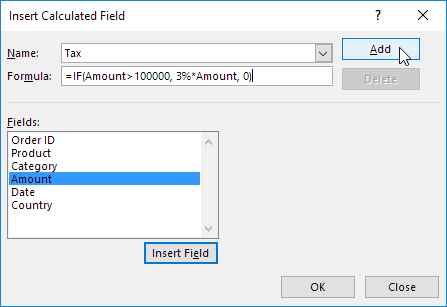
Lưu ý: sử dụng nút Chèn Trường để chèn nhanh các trường khi bạn nhập công thức. Để xóa một trường được tính toán, hãy chọn trường và nhấp vào Xóa (bên dưới Thêm).
-
Nhấp vào OK.
Excel tự động thêm trường Thuế vào vùng Giá trị.
Kết quả:
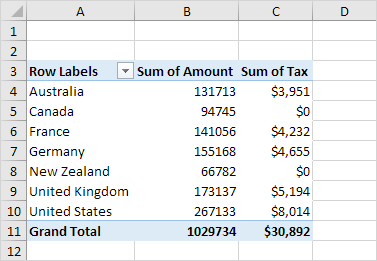
Mục tính toán
Một mục được tính toán sử dụng các giá trị từ các mục khác. Để chèn một mục được tính toán, hãy thực hiện các bước sau.
-
Nhấp vào bất kỳ Quốc gia nào trong bảng tổng hợp.
-
Trên tab Phân tích, trong nhóm Tính toán, hãy bấm Trường, Mục & Bộ.

-
Nhấp vào Mục được Tính.
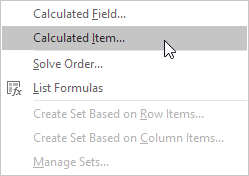
Hộp thoại Chèn Mục được Tính toán xuất hiện.
-
Nhập Châu Đại Dương cho Tên.
-
Nhập công thức = 3% (Úc + ‘New Zealand’) 6. Nhấp vào Thêm.
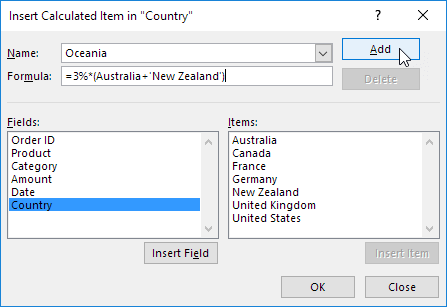
Lưu ý: sử dụng nút Chèn Mục để nhanh chóng chèn các mục khi bạn nhập công thức. Để xóa một mục được tính toán, hãy chọn mục đó và nhấp vào Xóa (trong Thêm).
-
Lặp lại các bước từ 4 đến 6 cho Bắc Mỹ (Canada và Hoa Kỳ) và Châu Âu (Pháp, Đức và Vương quốc Anh) với thuế suất lần lượt là 4% và 5%.
-
Nhấp vào OK.
Kết quả:
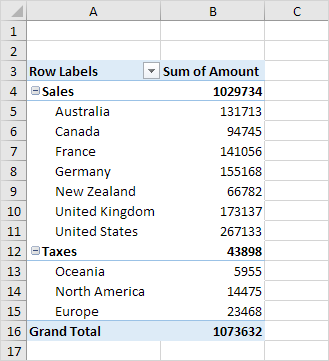
Lưu ý: chúng tôi đã tạo hai liên kết: / example-group-pivot-table-items [groups] (Bán hàng và Thuế).