Chèn dấu kiểm trong Excel
Để chèn biểu tượng dấu kiểm trong Excel, chỉ cần nhấn SHIFT + P và sử dụng phông chữ Wingdings 2. Bạn cũng có thể tạo một liên kết: / example-checklist [danh sách kiểm tra] `sử dụng các hộp kiểm.
-
Chọn ô A1 và nhấn SHIFT + P để chèn chữ P.

-
Trên tab Trang đầu, trong nhóm Phông chữ, hãy chọn phông chữ Wingdings 2. Để chèn một dấu kiểm ưa thích, hãy thay đổi màu phông chữ thành xanh lục, thay đổi kích thước phông chữ thành 12 và áp dụng định dạng đậm.
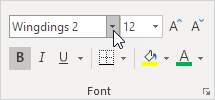
-
Trên tab Trang đầu, trong nhóm Căn chỉnh, sử dụng các nút Căn chỉnh để căn giữa dấu kiểm theo chiều ngang và chiều dọc.
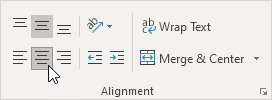
Kết quả. Dấu kiểm trong Excel.

-
Để chèn chữ X màu đỏ lạ mắt, nhấn SHIFT + O để chèn chữ O viết hoa và thay đổi màu phông chữ thành đỏ.

-
Bây giờ bạn có thể tạo một danh sách việc cần làm hay sử dụng dấu kiểm. Sử dụng CTRL + c và CTRL + v để sao chép / dán dấu kiểm hoặc dấu X.
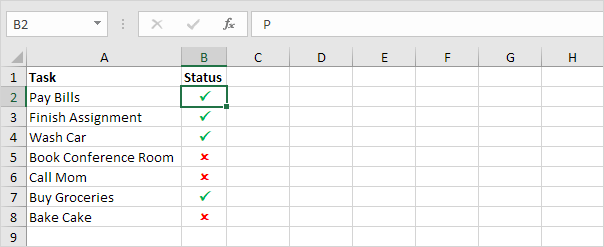
Thay vì thực hiện bước 1 và 2, bạn cũng có thể sử dụng tab Chèn để chèn biểu tượng dấu kiểm. Tại đây bạn cũng có thể tìm thấy các biểu tượng khác.
-
Trên tab Chèn, trong nhóm Biểu tượng, bấm Biểu tượng.
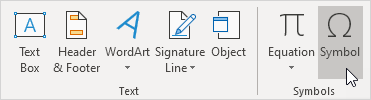
-
Chọn Wingdings 2 từ danh sách thả xuống, chọn một dấu kiểm và nhấp vào Chèn.
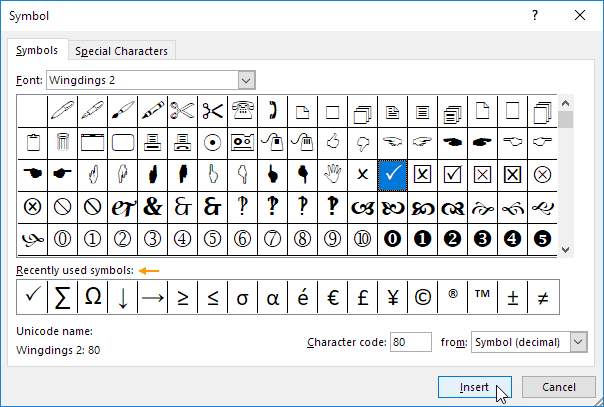
Lưu ý: bạn cũng có thể chèn một biểu tượng dấu kiểm với một hộp xung quanh nó (xem hình trên). Sau khi chèn một dấu kiểm, bạn có thể sử dụng các biểu tượng Được sử dụng gần đây để nhanh chóng chèn một dấu kiểm khác.