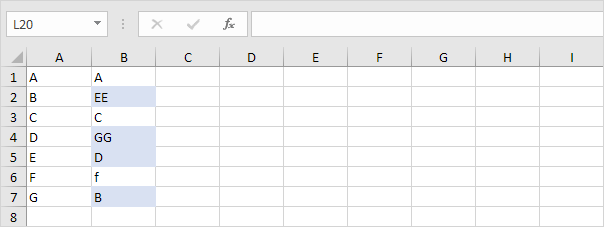So sánh hai cột trong Excel
Để so sánh hai cột, hãy sử dụng hàm IF, ISERROR và MATCH trong Excel. Bạn có thể hiển thị các bản sao hoặc các giá trị duy nhất.
Hiển thị trùng lặp
Hãy bắt đầu bằng cách so sánh hai cột và hiển thị các bản sao.
-
Hiển thị các bản sao trong cột đầu tiên (các giá trị này cũng xảy ra trong cột thứ hai).
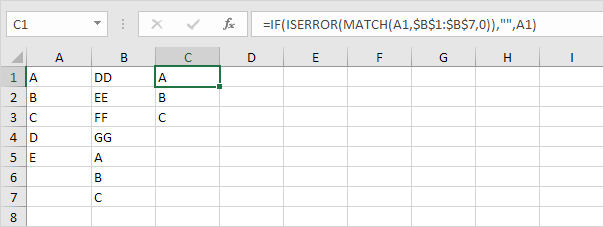
Giải thích: hàm MATCH trong ô C1 trả về số 5 (chữ A được tìm thấy ở vị trí 5 trong phạm vi B1: B7). Kết quả là, hàm ISERROR trả về FALSE và hàm IF trả về giá trị trong ô A1.
Hàm MATCH trong ô C4 trả về lỗi # N / A (không có chữ cái D trong phạm vi B1: B7). Kết quả là, hàm ISERROR trả về TRUE và hàm IF trả về một chuỗi trống.
-
Bạn cũng có thể hiển thị các bản sao trong cột thứ hai.
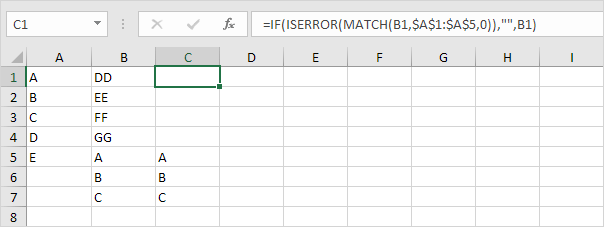
Lưu ý: ở bước 1, chúng tôi đã khớp từng giá trị trong cột đầu tiên với phạm vi trong cột thứ hai. Ở bước 2, chúng tôi khớp từng giá trị trong cột thứ hai với phạm vi trong cột đầu tiên.
Các giá trị duy nhất trong mỗi cột
Bạn có muốn so sánh hai cột bằng cách hiển thị các giá trị duy nhất trong mỗi cột không? Chỉ cần hoán đổi 2 đối số cuối cùng của hàm IF.
-
Hiển thị các giá trị duy nhất trong cột đầu tiên (các giá trị này không xảy ra trong cột thứ hai).
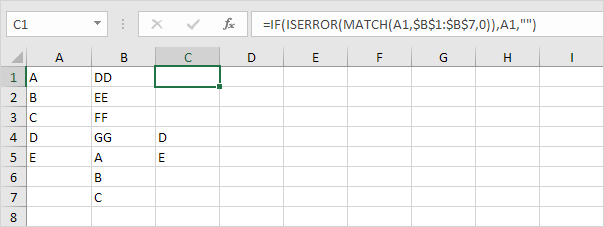
Lưu ý: hãy xem hình đầu tiên trên trang này để thấy rằng chúng ta chỉ cần hoán đổi 2 đối số cuối cùng của hàm IF.
-
Bạn cũng có thể hiển thị các giá trị duy nhất trong cột thứ hai.
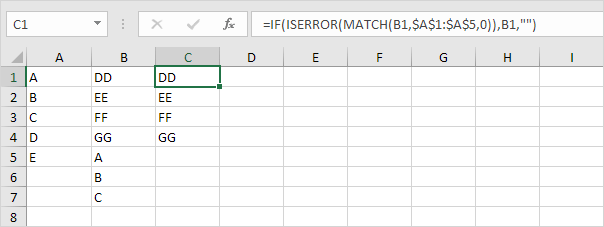
Lưu ý: hãy xem hình thứ hai trên trang này để thấy rằng chúng ta chỉ cần hoán đổi 2 đối số cuối cùng của hàm IF.
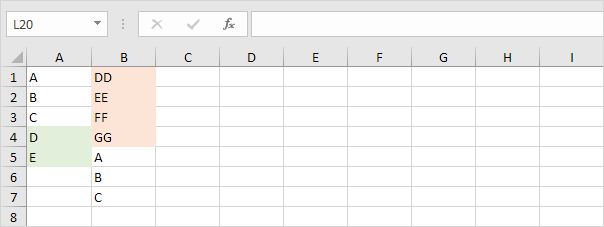
So sánh từng hàng
Để so sánh nhanh từng hàng, chỉ cần sử dụng hàm IF trong Excel.
-
Hàm IF trong ô C1 bên dưới trả về Kết quả phù hợp vì giá trị trong ô A1 bằng giá trị trong ô B1.
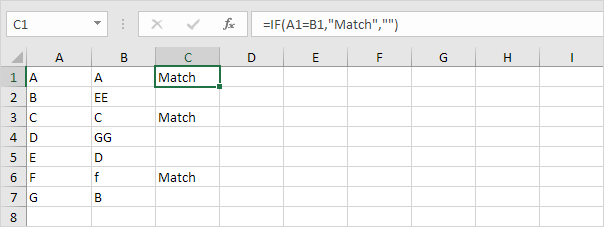
-
Để thực hiện so sánh phân biệt chữ hoa chữ thường, chỉ cần thêm hàm EXACT.
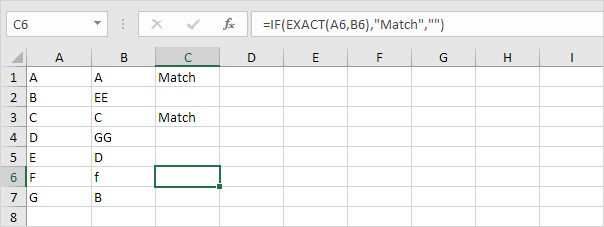
-
Bạn có muốn so sánh hai cột bằng cách làm nổi bật sự khác biệt trong mỗi hàng không? Truy cập trang của chúng tôi về
liên kết: / example-row-difference [Sự khác biệt của Hàng].