Định dạng số tùy chỉnh trong Excel
Excel có nhiều định dạng cài sẵn mà bạn có thể sử dụng: Đơn vị tiền tệ, Kế toán, Ngày, Giờ, Tỷ lệ phần trăm, v.v. Nếu bạn không thể tìm thấy định dạng phù hợp, bạn có thể tạo định dạng số tùy chỉnh.
Zeros hàng đầu
Ví dụ: bạn có thể có mã bao gồm 5 số. Thay vì nhập 00041, chỉ cần nhập 41 và để Excel thêm các số 0 ở đầu.
-
Nhập giá trị 41 vào ô A1.
-
Chọn ô A1, bấm chuột phải, sau đó bấm Định dạng ô.
-
Chọn Tùy chỉnh.
-
Nhập mã định dạng số sau:
-
Nhấp vào OK.
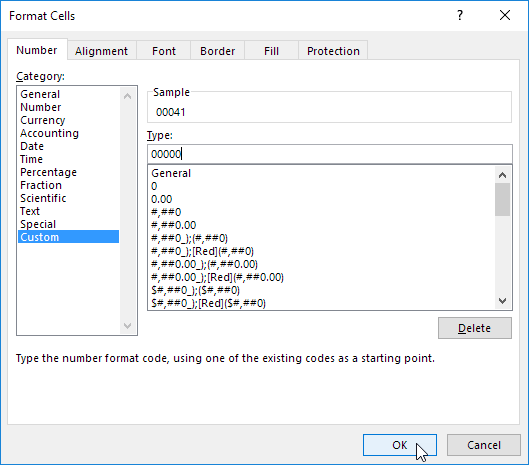
Lưu ý: Excel cung cấp cho bạn bản xem trước cuộc sống về cách số sẽ được định dạng (trong Mẫu).
Kết quả:

Lưu ý: ô A1 vẫn chứa số 41. Chúng tôi chỉ thay đổi hình thức của số này, không thay đổi chính số.
Vị trí thập phân
Bạn cũng có thể kiểm soát số lượng vị trí thập phân. Sử dụng 0 để hiển thị giá trị số nguyên gần nhất. Sử dụng 0,0 cho một chữ số thập phân. Sử dụng 0,00 cho hai chữ số thập phân, v.v.
-
Nhập giá trị 839.1274 vào ô A1.
-
Sử dụng mã định dạng số sau:

Thêm văn bản
Bạn cũng có thể thêm văn bản vào số của mình. Ví dụ: thêm “ft”.
-
Nhập giá trị 839.1274 vào ô A1.
-
Sử dụng mã định dạng số sau:

Lưu ý: hãy nhớ rằng, chúng tôi chỉ thay đổi sự xuất hiện của số này, không phải số chính nó. Bạn vẫn có thể sử dụng con số này trong tính toán của mình.
Số lượng lớn
Bạn cũng có thể kiểm soát số lượng lớn. Sử dụng một dấu phẩy (,) để hiển thị hàng nghìn và sử dụng hai dấu phẩy (,,) để hiển thị hàng triệu.
-
Nhập các giá trị sau vào các ô A1, B1, C1 và D1: 1000000, 2500000, 81000000 và 700000.
-
Sử dụng mã định dạng số sau:

Lưu ý: chúng tôi đã sử dụng 0,0 cho một chữ số thập phân và “M” để thêm chữ M.
Các ký tự lặp lại
Sử dụng dấu hoa thị (*) kèm theo một ký tự để điền vào ô có ký tự đó.
-
Nhập Hi vào ô A1.
-
Sử dụng mã định dạng số sau:

Lưu ý: ký hiệu @ được sử dụng để nhập văn bản.
Màu sắc
Bạn có thể kiểm soát số dương, số âm, giá trị 0 và văn bản cùng một lúc! Mỗi phần được phân tách bằng dấu chấm phẩy (;) trong mã định dạng số của bạn.
-
Nhập các giá trị sau vào các ô A1, B1, C1 và A2: 5000000, 0, Hi và -5,89.
-
Sử dụng mã định dạng số sau:
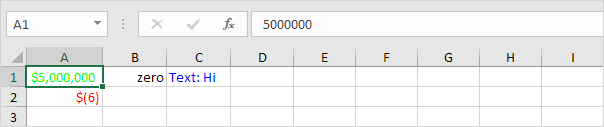
Lưu ý: , # được sử dụng để thêm dấu phẩy vào các số lớn. Để thêm khoảng trắng, hãy sử dụng dấu gạch dưới “_” theo sau là một ký tự. Độ dài của khoảng trắng sẽ là độ dài của ký tự này. Trong ví dụ của chúng tôi, chúng tôi đã thêm một dấu ngoặc đơn “)”. Kết quả là, số dương xếp hàng đúng với số âm được đặt trong dấu ngoặc đơn. Sử dụng hai phần được phân tách bằng dấu chấm phẩy (;) để chỉ kiểm soát số dương và số âm. Sử dụng ba phần được phân tách bằng dấu chấm phẩy (;) để chỉ kiểm soát số dương, số âm và giá trị 0.
Ngày và giờ
Bạn cũng có thể kiểm soát ngày và giờ. Sử dụng một trong các định dạng Ngày hoặc Giờ hiện có làm điểm bắt đầu.
-
Nhập giá trị 42855 vào ô A1.
-
Chọn ô A1, bấm chuột phải, sau đó bấm Định dạng ô.
-
Chọn Ngày và chọn Ngày dài.
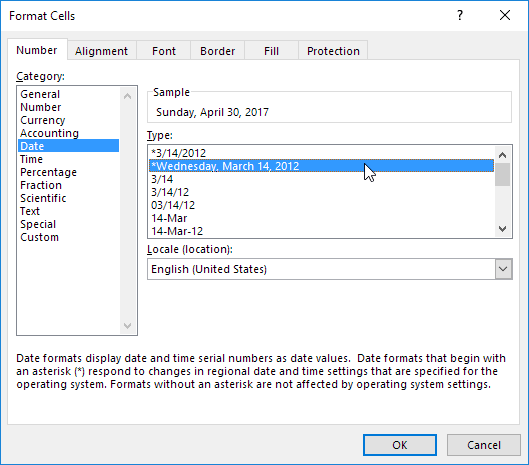
Lưu ý: Excel cung cấp cho bạn bản xem trước cuộc sống về cách số sẽ được định dạng (trong Mẫu).
-
Chọn Tùy chỉnh.
-
Thay đổi một chút mã định dạng số thành:
-
Nhấp vào OK.
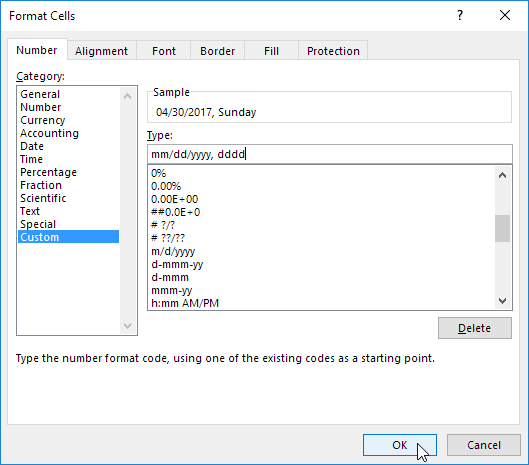
Kết quả:

Lưu ý chung: định dạng số tùy chỉnh được lưu trữ trong sổ làm việc nơi bạn tạo nó. Nếu bạn sao chép một giá trị có định dạng số tùy chỉnh sang một sổ làm việc khác, nó cũng sẽ có sẵn trong sổ làm việc đó.