Thanh dữ liệu trong Excel
Các thanh dữ liệu trong Excel giúp bạn dễ dàng hình dung các giá trị trong một phạm vi ô. Thanh dài hơn thể hiện giá trị cao hơn.
Để thêm thanh dữ liệu, hãy thực hiện các bước sau.
-
Chọn một phạm vi.
-
Trên tab Trang đầu, trong nhóm Kiểu, hãy bấm Định dạng có Điều kiện.

-
Nhấp vào Thanh dữ liệu và nhấp vào một loại phụ.
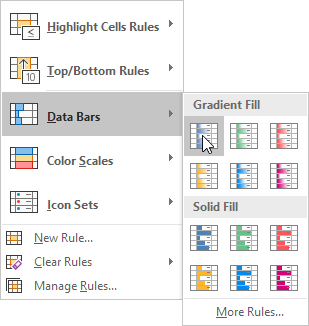
Kết quả:
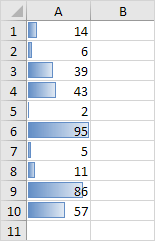
Giải thích: theo mặc định, ô chứa giá trị nhỏ nhất (0 nếu không có giá trị âm) không có thanh dữ liệu và ô giữ giá trị lớn nhất (95) có thanh dữ liệu lấp đầy toàn bộ ô. Tất cả các ô khác được lấp đầy theo tỷ lệ.
-
Thay đổi các giá trị.
Kết quả. Excel tự động cập nhật các thanh dữ liệu. Đọc tiếp để tùy chỉnh thêm các thanh dữ liệu này.
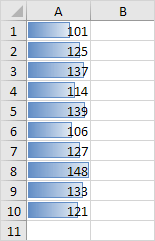
-
Chọn dãy A1: A10.
-
Trên tab Trang đầu, trong nhóm Kiểu, bấm Định dạng có Điều kiện,
liên kết: /amples-management-rules [Quản lý Quy tắc]. -
Nhấp vào Chỉnh sửa quy tắc.
Excel khởi chạy hộp thoại Chỉnh sửa Quy tắc Định dạng. Tại đây, bạn có thể tùy chỉnh thêm các thanh dữ liệu của mình (Chỉ Hiển thị Thanh, Tối thiểu và Tối đa, Hình thức Thanh, Giá trị Phủ định và Trục, Hướng Thanh, v.v.).
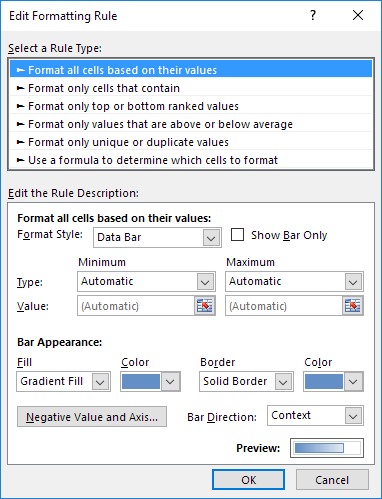
Lưu ý: để khởi chạy trực tiếp hộp thoại này cho các quy tắc mới, ở bước 3, hãy nhấp vào Quy tắc khác.
-
Chọn Số từ danh sách thả xuống Tối thiểu và nhập giá trị 100. Chọn Số từ danh sách thả xuống Tối đa và nhập giá trị 150.
-
Bấm OK hai lần.
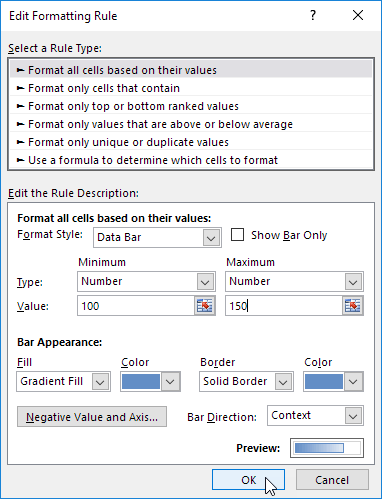
Kết quả.
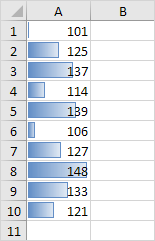
Giải thích: ô chứa giá trị 100 (nếu có) không có thanh dữ liệu và ô giữ giá trị 150 (nếu có) có thanh dữ liệu lấp đầy toàn bộ ô. Tất cả các ô khác được lấp đầy theo tỷ lệ.