Tạo danh sách thả xuống trong Excel
Danh sách thả xuống trong Excel rất hữu ích nếu bạn muốn chắc chắn rằng người dùng chọn một mục từ danh sách, thay vì nhập các giá trị của riêng họ.
Tạo danh sách thả xuống
Để tạo danh sách thả xuống trong Excel, hãy thực hiện các bước sau.
-
Trên trang thứ hai, nhập các mục bạn muốn xuất hiện trong danh sách thả xuống.
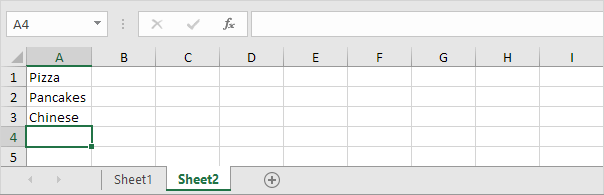
Lưu ý: nếu bạn không muốn người dùng truy cập các mục trên Sheet2, bạn có thể ẩn Sheet2. Để đạt được điều này, hãy nhấp chuột phải vào tab trang tính của Sheet2 và nhấp vào Ẩn.
-
Trên trang tính đầu tiên, chọn ô B1.

-
Trên tab Dữ liệu, trong nhóm Công cụ Dữ liệu, hãy bấm Xác thực Dữ liệu.

Hộp thoại ‘Xác thực Dữ liệu’ xuất hiện.
-
Trong hộp Cho phép, nhấp vào Danh sách.
-
Nhấp vào hộp Nguồn và chọn phạm vi A1: A3 trên Trang tính2.
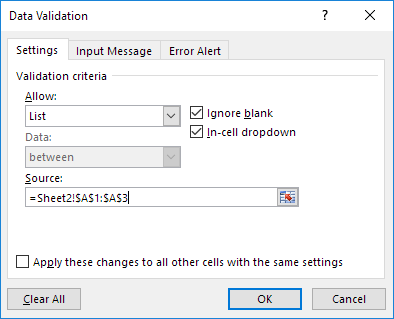
-
Nhấp vào OK.
Kết quả:

Lưu ý: để sao chép / dán danh sách thả xuống, hãy chọn ô có danh sách thả xuống và nhấn CTRL + c, chọn ô khác và nhấn CTRL + v.
-
Bạn cũng có thể nhập các mục trực tiếp vào hộp Nguồn, thay vì sử dụng tham chiếu phạm vi.
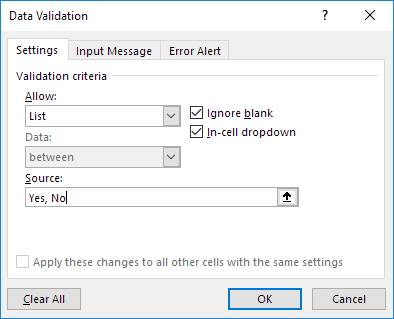
Lưu ý: điều này làm cho danh sách thả xuống của bạn phân biệt chữ hoa chữ thường. Ví dụ: nếu người dùng nhập có, một cảnh báo lỗi sẽ được hiển thị.
Cho phép các mục nhập khác
Bạn cũng có thể tạo danh sách thả xuống trong Excel cho phép các mục nhập khác.
-
Đầu tiên, nếu bạn nhập một giá trị không có trong danh sách, Excel sẽ hiển thị cảnh báo lỗi.
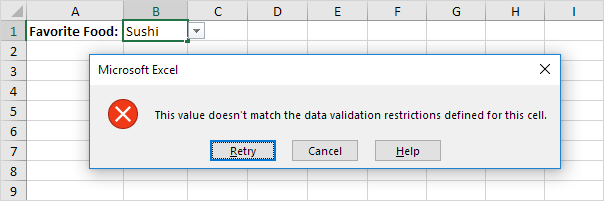
Để cho phép các mục nhập khác, hãy thực hiện các bước sau.
-
Trên tab Dữ liệu, trong nhóm Công cụ Dữ liệu, hãy bấm Xác thực Dữ liệu.

Hộp thoại ‘Xác thực Dữ liệu’ xuất hiện.
-
Trên tab Cảnh báo Lỗi, bỏ chọn ‘Hiển thị cảnh báo lỗi sau khi nhập dữ liệu không hợp lệ’.
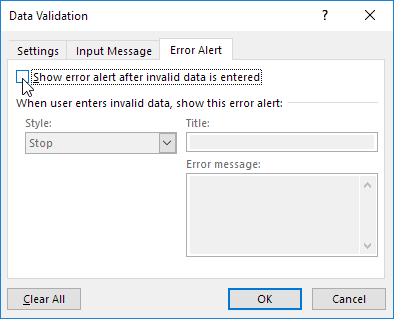
-
Nhấp vào OK.
-
Bây giờ bạn có thể nhập một giá trị không có trong danh sách.

Thêm / Xóa mục
Bạn có thể thêm hoặc xóa các mục khỏi danh sách thả xuống trong Excel mà không cần mở hộp thoại ‘Xác thực dữ liệu’ và thay đổi tham chiếu phạm vi. Điều này giúp tiết kiệm thời gian.
-
Để thêm một mục vào danh sách thả xuống, hãy chuyển đến các mục và chọn một mục.
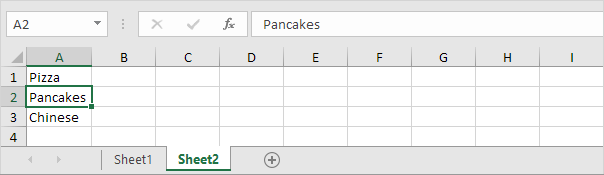
-
Bấm chuột phải, rồi bấm Chèn.
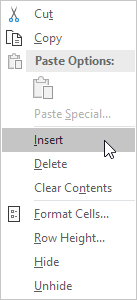
-
Chọn “Chuyển các ô xuống” và nhấp vào OK.
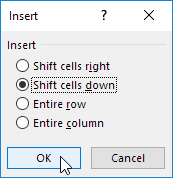
Kết quả:
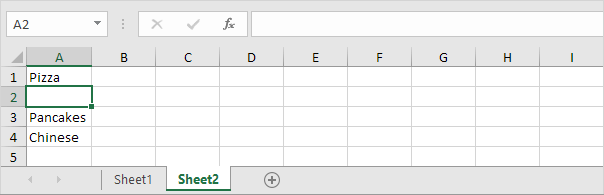
Lưu ý: Excel đã tự động thay đổi tham chiếu phạm vi từ Sheet2! $ A $ 1: $ A $ 3 thành Sheet2! $ A $ 1: $ A $ 4. Bạn có thể kiểm tra điều này bằng cách mở hộp thoại ‘Xác thực Dữ liệu’.
-
Nhập một mục mới.
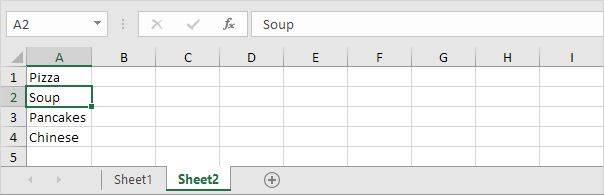
Kết quả:
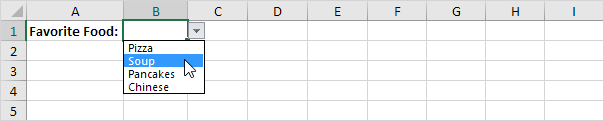
-
Để xóa một mục khỏi danh sách thả xuống, ở bước 2, nhấp vào Xóa, chọn “Chuyển ô lên” và nhấp vào OK.
Danh sách thả xuống động
Bạn cũng có thể sử dụng một công thức tự động cập nhật danh sách thả xuống khi bạn thêm một mục vào cuối danh sách.
-
Trên trang tính đầu tiên, chọn ô B1.

-
Trên tab Dữ liệu, trong nhóm Công cụ Dữ liệu, hãy bấm Xác thực Dữ liệu.

Hộp thoại ‘Xác thực Dữ liệu’ xuất hiện.
-
Trong hộp Cho phép, nhấp vào Danh sách.
-
Nhấp vào ô Nguồn và nhập công thức:
OFFSET (Sheet2! $ A $ 1,0,0, COUNTA (Sheet2! $ A: $ A), 1)
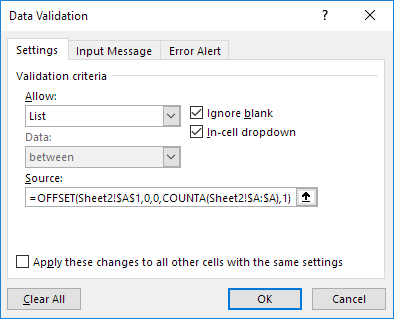
Tham chiếu: Sheet2! $ A $ 1, hàng cần bù: 0, cột cần bù: 0, chiều cao:
COUNTA (Sheet2! $ A: $ A) và chiều rộng: 1. COUNTA (Sheet2! $ A: $ A) đếm số giá trị trong cột A trên Sheet2 không trống. Khi bạn thêm một mục vào danh sách trên Sheet2, COUNTA (Sheet2! $ A: $ A) sẽ tăng lên. Do đó, phạm vi được trả về bởi hàm OFFSET sẽ mở rộng và danh sách thả xuống sẽ được cập nhật.
-
Nhấp vào OK.
-
Trên trang tính thứ hai, chỉ cần thêm một mục mới vào cuối danh sách.
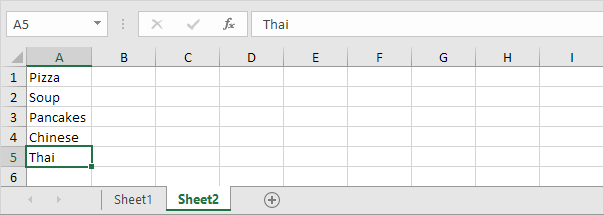
Kết quả:
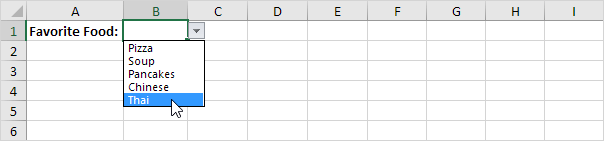
Xóa danh sách thả xuống
Để xóa danh sách thả xuống trong Excel, hãy thực hiện các bước sau.
-
Chọn ô có danh sách thả xuống.

-
Trên tab Dữ liệu, trong nhóm Công cụ Dữ liệu, hãy bấm Xác thực Dữ liệu.

Hộp thoại ‘Xác thực Dữ liệu’ xuất hiện.
-
Nhấp vào Xóa tất cả.
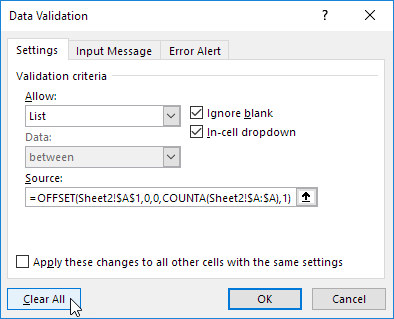
Lưu ý: để xóa tất cả danh sách thả xuống khác có cùng cài đặt, hãy chọn “Áp dụng những thay đổi này cho tất cả các ô khác có cùng cài đặt” trước khi bạn nhấp vào Xóa tất cả.
-
Nhấp vào OK.
Danh sách thả xuống phụ thuộc
Bạn muốn tìm hiểu thêm về danh sách thả xuống trong Excel? Tìm hiểu cách tạo liên kết: / example-depend-drop-down-list [danh sách thả xuống phụ thuộc].
-
Ví dụ: nếu người dùng chọn Pizza từ danh sách thả xuống đầu tiên.

-
Danh sách thả xuống thứ hai chứa các mặt hàng Pizza.

-
Nhưng nếu người dùng chọn tiếng Trung từ danh sách thả xuống đầu tiên, danh sách thả xuống thứ hai sẽ chứa các món ăn Trung Quốc.
