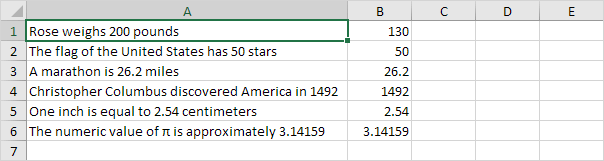Flash Điền vào Excel
Sử dụng flash fill trong Excel 2013 trở lên để tự động trích xuất hoặc tự động kết hợp dữ liệu. Flash Fill trong Excel chỉ hoạt động khi nó nhận ra một mẫu.
Flash Fill Ví dụ 1
Ví dụ: sử dụng flash fill trong Excel để trích xuất các số trong cột A bên dưới.
-
Đầu tiên, cho Excel biết bạn muốn làm gì bằng cách nhập giá trị 4645 vào ô B1.
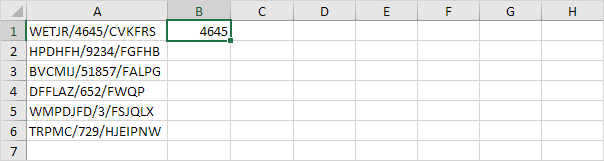
-
Trên tab Dữ liệu, trong nhóm Công cụ Dữ liệu, hãy bấm Điền vào Flash (hoặc nhấn CTRL + E).

Kết quả:
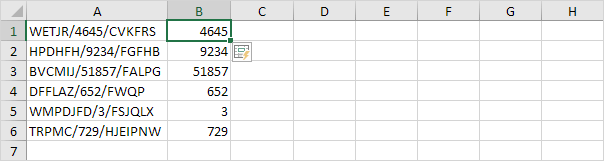
Flash Fill Ví dụ 2
Ví dụ: sử dụng flash fill trong Excel để nối họ trong cột A bên dưới và họ trong cột B bên dưới để tạo địa chỉ email.
-
Đầu tiên, cho Excel biết bạn muốn làm gì bằng cách nhập địa chỉ email chính xác vào ô C1.
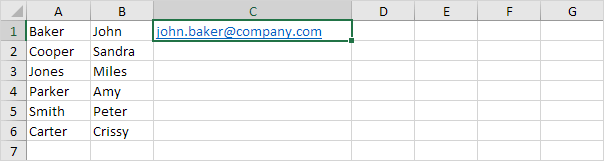
-
Trên tab Dữ liệu, trong nhóm Công cụ Dữ liệu, hãy bấm Điền vào Flash (hoặc nhấn CTRL + E).

Kết quả:
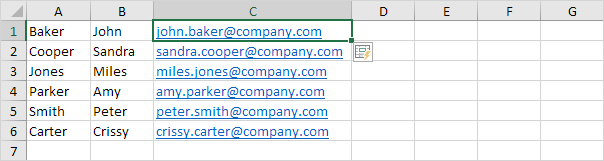
Flash Fill Ví dụ 3
Ví dụ: sử dụng flash fill trong Excel để định dạng lại các số trong cột A bên dưới.
-
Trước tiên, hãy cho Excel biết bạn muốn làm gì bằng cách nhập số an sinh xã hội chính xác vào ô B1.
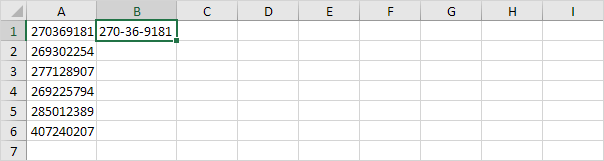
-
Trên tab Dữ liệu, trong nhóm Công cụ Dữ liệu, hãy bấm Điền vào Flash (hoặc nhấn CTRL + E).

Kết quả:
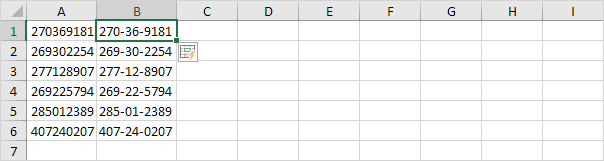
Các hạn chế về Flash Fill
Flash Fill là một công cụ Excel tuyệt vời. Tuy nhiên, nó có một vài hạn chế. Ví dụ: sử dụng flash fill trong Excel để trích xuất các số trong cột A bên dưới.
-
Đầu tiên, cho Excel biết bạn muốn làm gì bằng cách nhập giá trị 130 vào ô B1.
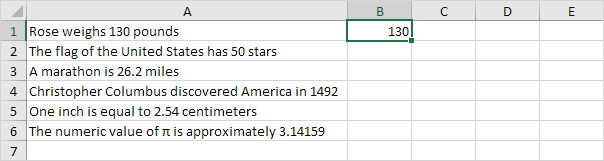
-
Trên tab Dữ liệu, trong nhóm Công cụ Dữ liệu, hãy bấm Điền vào Flash (hoặc nhấn CTRL + E).

Kết quả:
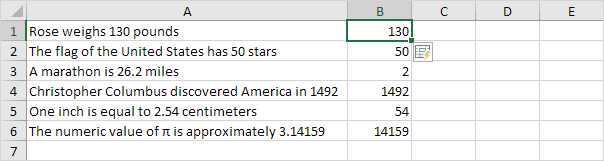
Lưu ý: flash fill không trích xuất chính xác các số thập phân (chỉ các chữ số sau dấu thập phân).
-
Đôi khi lấp đầy flash cần một chút trợ giúp. Ngay sau khi thực hiện bước 2, hãy thay đổi giá trị trong ô B3 thành 26.2 và Excel sẽ trích xuất chính xác tất cả các số thập phân khác cho bạn.
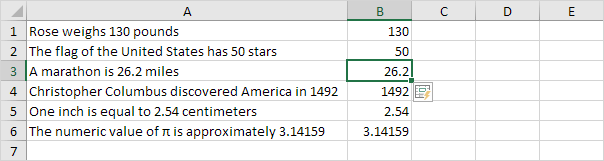
-
Điền flash trong Excel không tự động cập nhật kết quả của bạn khi dữ liệu nguồn của bạn thay đổi. Ví dụ: nếu bạn thay đổi số trong ô A1 thành 200, Excel sẽ không cập nhật số trong ô B1.