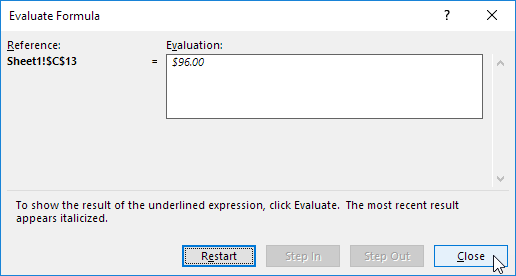Kiểm tra công thức trong Excel
Kiểm tra công thức trong Excel cho phép bạn hiển thị mối quan hệ giữa công thức và ô. Ví dụ dưới đây giúp bạn thành thạo Kiểm toán Công thức một cách nhanh chóng và dễ dàng.
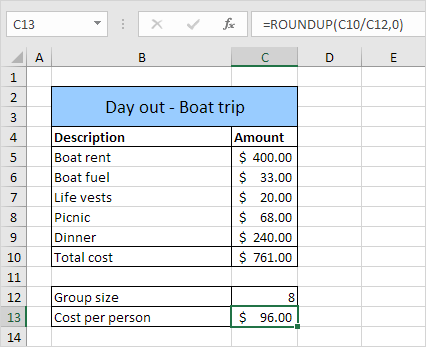
Tiền lệ theo dõi
Bạn phải trả $ 96,00. Để hiển thị các mũi tên cho biết ô nào được sử dụng để tính giá trị này, hãy thực hiện các bước sau.
-
Chọn ô C13.
-
Trên tab Công thức, trong nhóm Kiểm tra Công thức, hãy bấm Theo dõi Tiền lệ.
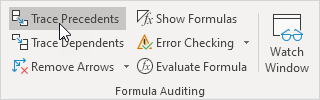
Kết quả:
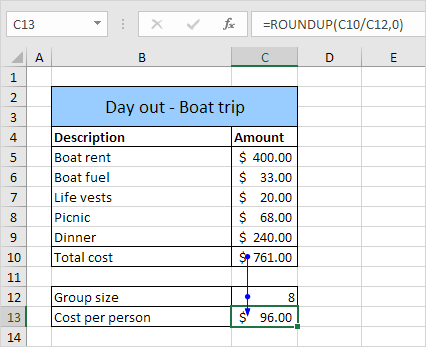
Như dự kiến, Tổng chi phí và Quy mô nhóm được sử dụng để tính Chi phí cho mỗi người.
-
Nhấp vào Trace Precedents một lần nữa.
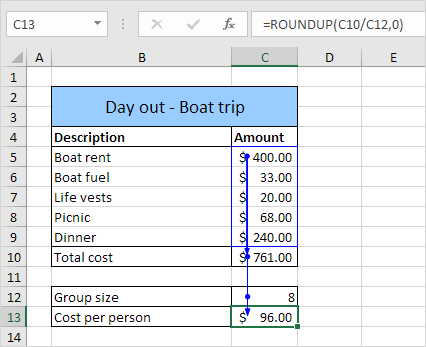
Như dự kiến, các chi phí khác nhau được sử dụng để tính Tổng chi phí.
Xóa Arrows
Để loại bỏ các mũi tên, hãy thực hiện các bước sau.
-
Trên tab Công thức, trong nhóm Kiểm tra Công thức, hãy bấm Loại bỏ Mũi tên.
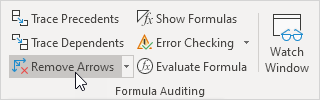
Người phụ thuộc theo dõi
Để hiển thị các mũi tên cho biết ô nào phụ thuộc vào ô đã chọn, hãy thực hiện các bước sau.
-
Chọn ô C12.
-
Trên tab Công thức, trong nhóm Kiểm tra Công thức, hãy bấm Theo dõi Người phụ thuộc.
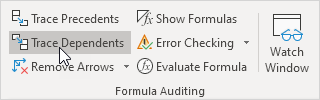
Kết quả:
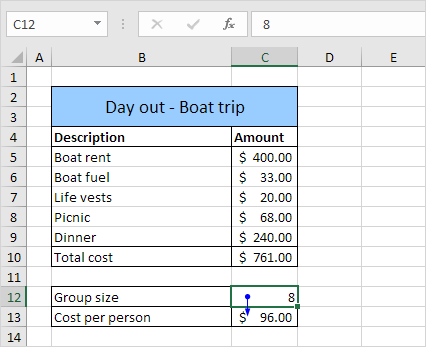
Như dự kiến, Chi phí cho mỗi người phụ thuộc vào quy mô Nhóm.
Hiển thị công thức
Theo mặc định, Excel hiển thị kết quả của các công thức. Để hiển thị các công thức thay vì kết quả của chúng, hãy thực hiện các bước sau.
-
Trên tab Công thức, trong nhóm Kiểm tra Công thức, hãy bấm Hiển thị Công thức.
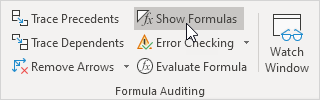
Kết quả:
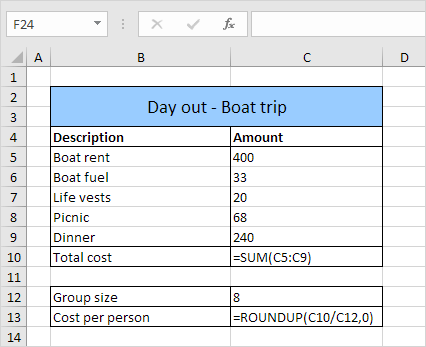
Lưu ý: thay vì nhấp vào Hiển thị công thức, hãy nhấn CTRL + `(bạn có thể tìm thấy phím này phía trên phím tab).
Kiểm tra lỗi
Để kiểm tra các lỗi phổ biến xảy ra trong công thức, hãy thực hiện các bước sau.
-
Nhập giá trị 0 vào ô C12.
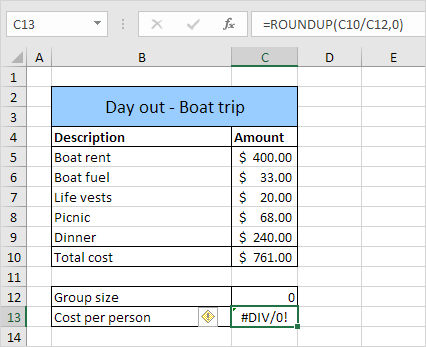
-
Trên tab Công thức, trong nhóm Kiểm tra Công thức, hãy bấm Kiểm tra Lỗi.
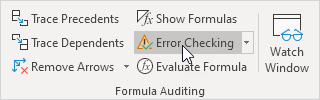
Kết quả. Excel tìm thấy lỗi trong ô C13. Công thức cố gắng chia một số cho 0.
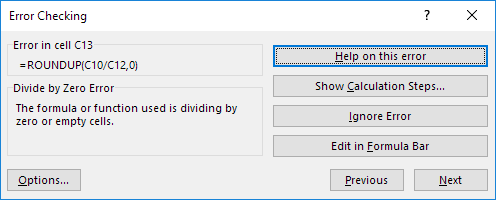
Đánh giá công thức
Để gỡ lỗi công thức bằng cách đánh giá từng phần của công thức riêng lẻ, hãy thực hiện các bước sau.
-
Chọn ô C13.
-
Trên tab Công thức, trong nhóm Kiểm tra Công thức, hãy bấm Đánh giá Công thức.
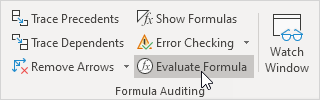
-
Nhấp vào Đánh giá bốn lần.
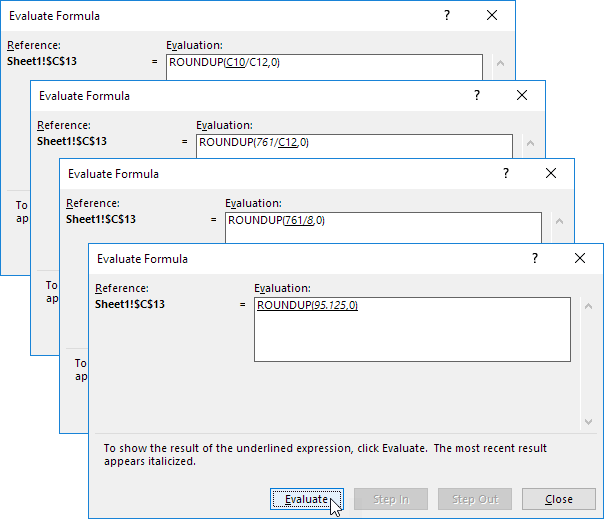
Excel hiển thị kết quả công thức.