Phân số trong Excel
Ví dụ này hướng dẫn bạn cách nhập một phân số trong Excel và cách thay đổi định dạng của một phân số. 1. Để nhập phân số hỗn hợp 1 4/7 (một và bốn phần bảy), gõ 1 4/7. Để nhập phân số 4/7 (bốn phần bảy) vào ô A1, hãy chọn ô A1 và nhập 0 4/7 (với số 0 hoặc Excel cho rằng bạn muốn nhập ngày).

Bây giờ bạn đã nhập một phân số chính xác, Excel đã áp dụng định dạng Phân số cho ô A1 và bạn có thể chỉnh sửa phân số bằng cách chỉ cần nhập 5/7 (không có số 0). Bạn có thể tìm thấy giá trị thập phân của phân số trong thanh công thức.
-
Hãy xem định dạng Phân số được áp dụng. Chọn ô A1, bấm chuột phải, sau đó bấm Định dạng ô.
Excel đã áp dụng kiểu Tối đa một chữ số.
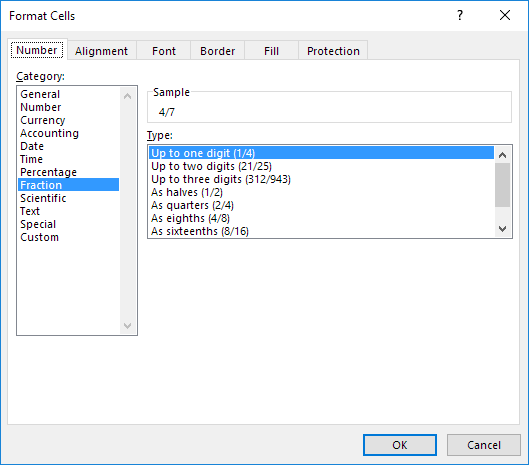
Lưu ý: để nhập phân số như 4/11 vào ô A1, hãy thay đổi kiểu thành Tối đa hai chữ số. Để nhập một phân số như 1/148 vào ô A1, hãy thay đổi kiểu thành Tối đa ba chữ số.
3a. Excel làm tròn phân số của bạn nếu nó không thể hiển thị phân số bên phải.
Ví dụ: nếu bạn nhập 4/11 vào ô A1 (áp dụng kiểu Tối đa một chữ số), Excel sẽ hiển thị 1/3. Thanh công thức luôn hiển thị giá trị thập phân chính xác.

3b. Thay đổi loại thành Tối đa hai chữ số.

Lưu ý: tất nhiên, nếu bạn nhập 0 4/11 vào một ô mới, Excel sẽ tự động áp dụng kiểu Tối đa hai chữ số và hiển thị chính xác 4/11.
-
Excel luôn luôn giảm một phân số đến mẫu số nhỏ nhất của nó. Nếu bạn nhập phân số 2/8, Excel sẽ chuyển phân số thành 1/4. Tuy nhiên, bạn có thể sử dụng kiểu As táms (4/8) để sửa mẫu số thành 8.

-
Đôi khi, bạn không thể tìm thấy mẫu số phù hợp cho phân số của mình.
Ví dụ: bạn muốn hiển thị 40/50, nhưng Excel chuyển 40/50 thành 4/5.

Lưu ý: thay đổi 50 thành 60 để tạo kiểu As sixtieths (30/60), v.v.