Cách đóng băng các ngăn trong Excel
Nếu bạn có một bảng dữ liệu lớn trong Excel, việc cố định các hàng hoặc cột có thể hữu ích. Bằng cách này, bạn có thể giữ các hàng hoặc cột hiển thị trong khi cuộn qua phần còn lại của trang tính.
Hàng trên cùng của Freeze
Để cố định hàng trên cùng, hãy thực hiện các bước sau.
-
Trên tab Dạng xem, trong nhóm Cửa sổ, hãy bấm Cố định Panes.

-
Nhấp vào Cố định hàng trên cùng.
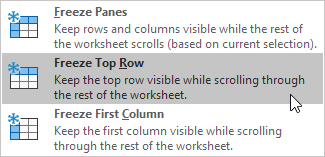
-
Cuộn xuống phần còn lại của trang tính.
Kết quả. Excel tự động thêm một đường ngang màu xám đậm để biểu thị rằng hàng trên cùng đã được cố định.
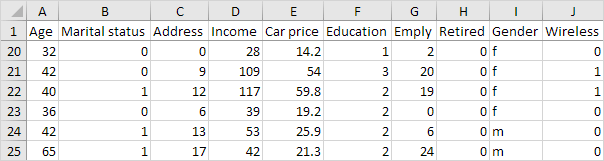
Lưu ý: để giữ cột đầu tiên hiển thị trong khi cuộn qua bên phải của trang tính, hãy bấm Cố định Cột Đầu tiên.
Unfreeze Panes
Để mở khóa tất cả các hàng và cột, hãy thực hiện các bước sau.
-
Trên tab Dạng xem, trong nhóm Cửa sổ, hãy bấm Cố định Panes.

-
Nhấp vào Unfreeze Panes.
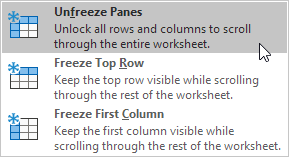
Freeze Panes
Để đóng băng các ngăn, hãy thực hiện các bước sau.
-
Chọn ô C3.
-
Trên tab Dạng xem, trong nhóm Cửa sổ, hãy bấm Cố định Panes.

-
Nhấp vào Freeze Panes.
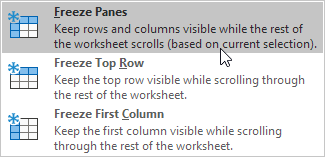
Kết quả. Vùng phía trên hàng 3 và bên trái cột C bị cố định.
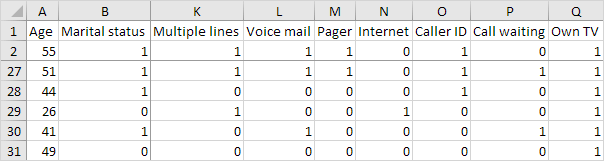
-
liên kết: # unfreeze-panes [Unfreeze Panes].
Để cố định hàng, hãy thực hiện các bước sau.
-
Chọn hàng 3.
-
Trên tab Chế độ xem, trong nhóm Cửa sổ, bấm Cố định Panes.

-
Nhấp vào Freeze Panes.
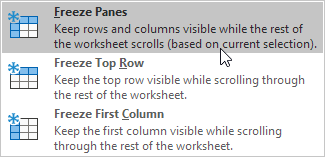
Kết quả. Tất cả các hàng phía trên hàng 3 đều được cố định.
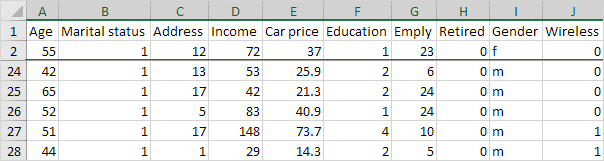
Lưu ý: để giữ cho các cột hiển thị trong khi cuộn sang bên phải của trang tính, hãy chọn một cột và Cố định các ngăn.