Hàm FREQUENCY trong Excel
Hàm FREQUENCY trong Excel tính tần suất các giá trị xuất hiện trong phạm vi bạn chỉ định trong bảng bin. Bạn cũng có thể sử dụng hàm COUNTIFS để tạo phân phối tần số.
-
Đầu tiên, nhập số thùng (cấp trên) trong phạm vi C4: C8.
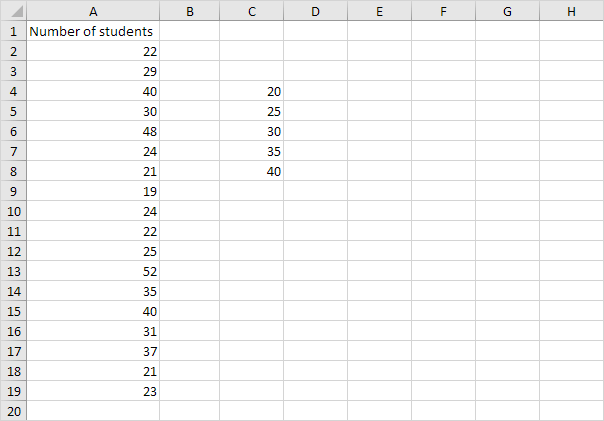
-
Chọn dải ô D4: D9 (ô thừa), nhập hàm FREQUENCY hiển thị bên dưới (không có dấu ngoặc nhọn) và kết thúc bằng cách nhấn CTRL + SHIFT + ENTER.
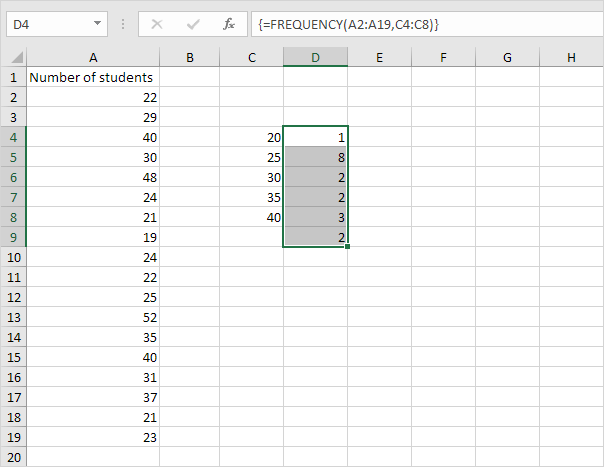
Lưu ý: thanh công thức cho biết đây là công thức mảng bằng cách đặt nó trong dấu ngoặc nhọn \ {}. Để xóa công thức mảng này, hãy chọn phạm vi D4: D9 và nhấn Delete.
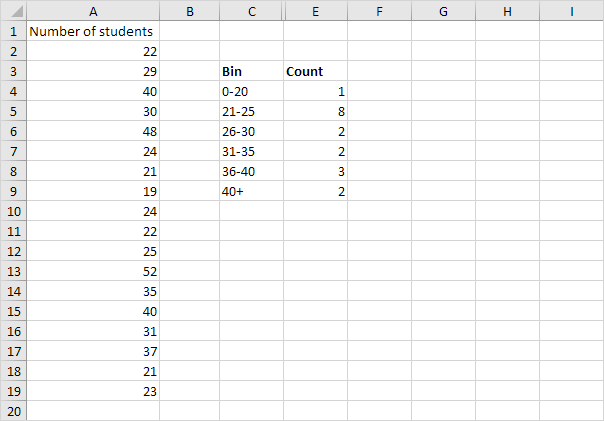
Giải thích: 1 giá trị nhỏ hơn hoặc bằng 20, 8 giá trị lớn hơn hoặc bằng 21 và nhỏ hơn hoặc bằng 25, v.v. Ở bước 2, chúng tôi chọn dải D4: D9 (thay vì dải D4: D8 ). Do đó, hàm FREQUENCY cũng đếm số giá trị lớn hơn 40.
-
Bạn cũng có thể sử dụng Analysis Toolpak để tạo một
liên kết: /amples-histogram [biểu đồ].
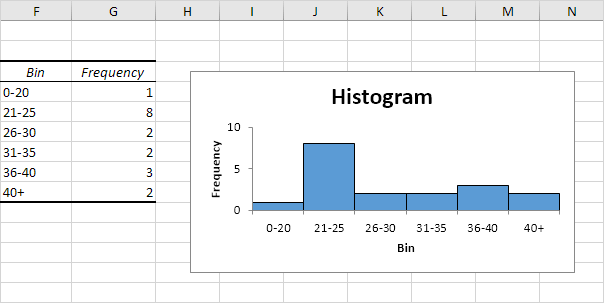
-
Thay đổi số thùng. Chọn phạm vi D4: D9 (không có ô thừa), nhập hàm FREQUENCY hiển thị bên dưới (không có dấu ngoặc nhọn) và kết thúc bằng cách nhấn CTRL + SHIFT + ENTER.
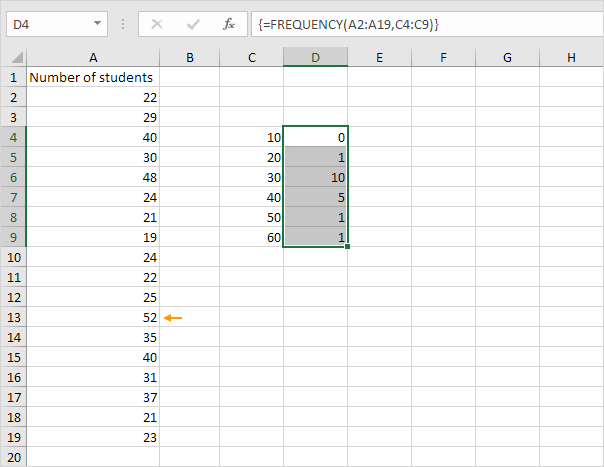
Giải thích: số thùng cuối cùng lớn hơn hoặc bằng giá trị lớn nhất (52). Do đó, chúng ta không cần thêm một ô để đếm số giá trị lớn hơn 60.
-
Bạn cũng có thể sử dụng hàm COUNTIFS
để tạo phân bố tần số.
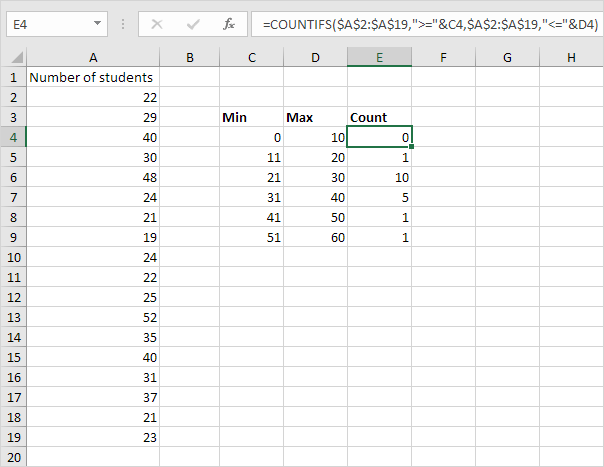
Giải thích: hàm COUNTIFS trong Excel đếm các ô dựa trên hai hoặc nhiều tiêu chí. Hàm COUNTIFS hiển thị ở trên có 2 cặp phạm vi / tiêu chí. Toán tử & kết hợp “> =” với giá trị trong ô C4 và “⇐” với giá trị trong ô D4. Bạn có thể dễ dàng sao chép công thức này sang các ô khác.