Tạo biểu đồ Gantt trong Excel
Excel không cung cấp Gantt dưới dạng loại biểu đồ, nhưng thật dễ dàng để tạo biểu đồ Gantt bằng cách tùy chỉnh loại biểu đồ thanh xếp chồng. Dưới đây, bạn có thể tìm thấy dữ liệu biểu đồ Gantt của chúng tôi.
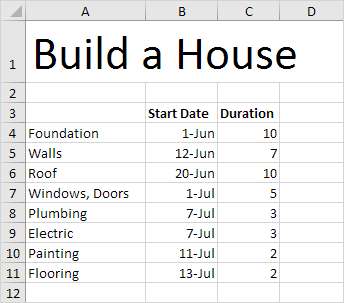
Để tạo biểu đồ Gantt, hãy thực hiện các bước sau.
-
Chọn dãy A3: C11.
-
Trên tab Chèn, trong nhóm Biểu đồ, hãy bấm vào biểu tượng Cột.
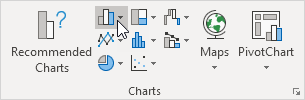
-
Nhấp vào Thanh xếp chồng.
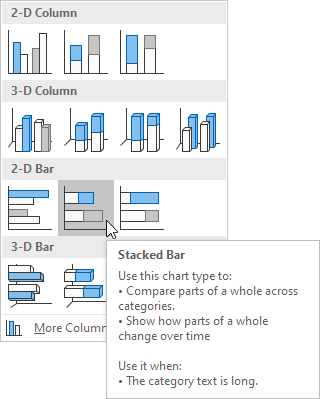
Kết quả:
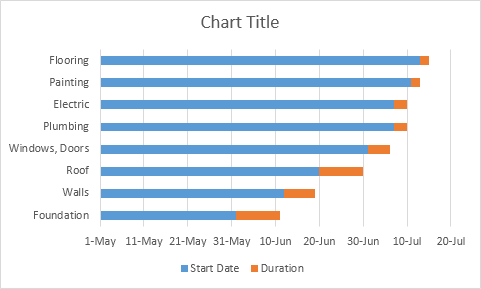
-
Nhập tiêu đề bằng cách nhấp vào Tiêu đề biểu đồ. Ví dụ, Build a House.
-
Nhấp vào chú giải ở dưới cùng và nhấn Delete.
-
Các nhiệm vụ (Nền móng, Tường, v.v.) theo thứ tự ngược lại. Nhấp chuột phải vào các nhiệm vụ trên biểu đồ, nhấp vào Định dạng Trục và chọn ‘Danh mục theo thứ tự ngược lại’.
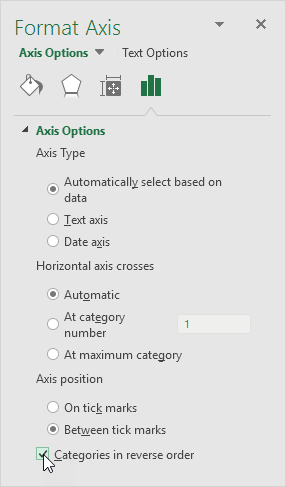
Kết quả:
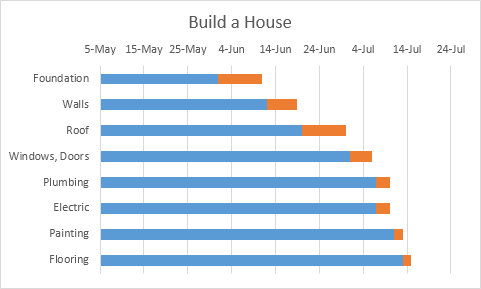
-
Nhấp chuột phải vào các thanh màu xanh lam, nhấp vào Định dạng chuỗi dữ liệu, biểu tượng Tô & Dòng, Tô, Không tô.
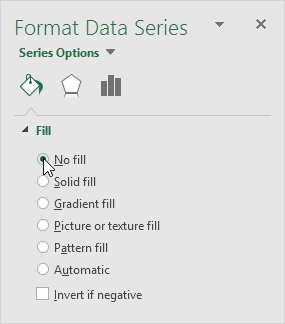
-
Ngày và giờ được lưu trữ dưới dạng số trong Excel và đếm số ngày kể từ ngày 0 tháng 1 năm 1900. 1-jun-2017 (start) giống như 42887.
15-jul-2017 (end) giống với 42931. Nhấp chuột phải vào ngày trên biểu đồ, nhấp vào Định dạng trục và sửa giới hạn tối thiểu thành 42887, giới hạn tối đa thành 42931 và đơn vị chính thành 7.

Kết quả. Biểu đồ Gantt trong Excel.
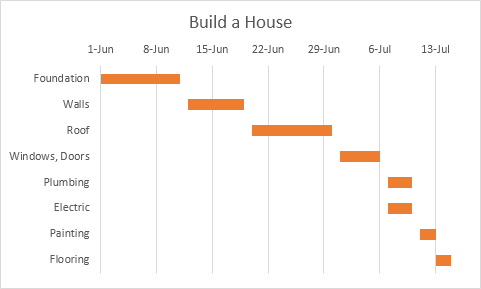
Lưu ý rằng hệ thống ống nước và công việc điện có thể được thực hiện đồng thời.