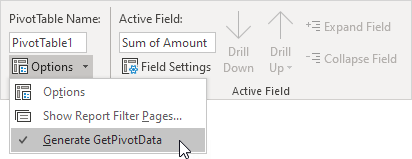Hàm GETPIVOTDATA trong Excel
Để nhập nhanh hàm GETPIVOTDATA trong Excel, hãy nhập dấu bằng (=) và nhấp vào ô trong bảng tổng hợp. Hàm GETPIVOTDATA có thể khá hữu ích.
-
Đầu tiên, chọn ô B14 bên dưới và nhập = D7 (không nhấp vào ô D7 trong bảng tổng hợp) để tham chiếu lượng đậu xuất khẩu sang Pháp.
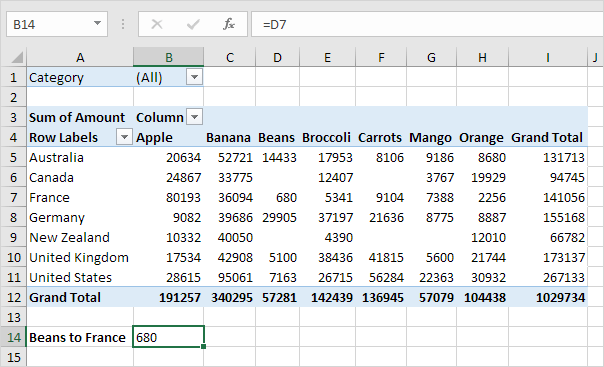
-
Sử dụng bộ lọc để chỉ hiển thị số lượng rau được xuất khẩu sang mỗi quốc gia.
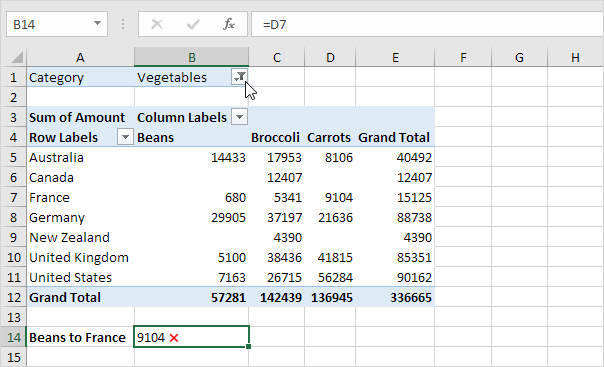
Lưu ý: ô B14 hiện tham chiếu đến lượng cà rốt xuất khẩu sang Pháp, không phải lượng đậu. GETPIVOTDATA để giải cứu! 3. Tháo bộ lọc. Chọn lại ô B14, nhập dấu bằng (=) và nhấp vào ô D7 trong bảng tổng hợp.
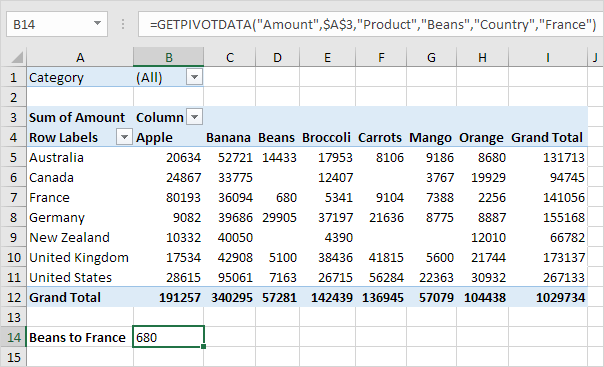
Lưu ý: Excel sẽ tự động chèn hàm GETPIVOTDATA được hiển thị ở trên.
-
Một lần nữa, hãy sử dụng bộ lọc để chỉ hiển thị số lượng rau được xuất khẩu sang mỗi quốc gia.
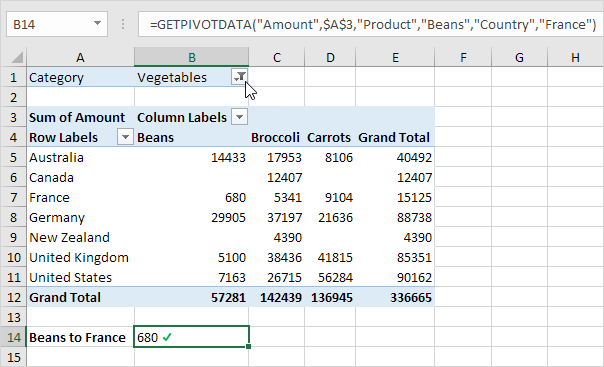
Lưu ý: hàm GETPIVOTDATA trả về chính xác số lượng đậu xuất khẩu sang Pháp.
-
Hàm GETPIVOTDATA chỉ có thể trả về dữ liệu hiển thị. Ví dụ: sử dụng bộ lọc để chỉ hiển thị số lượng trái cây được xuất khẩu sang mỗi quốc gia.
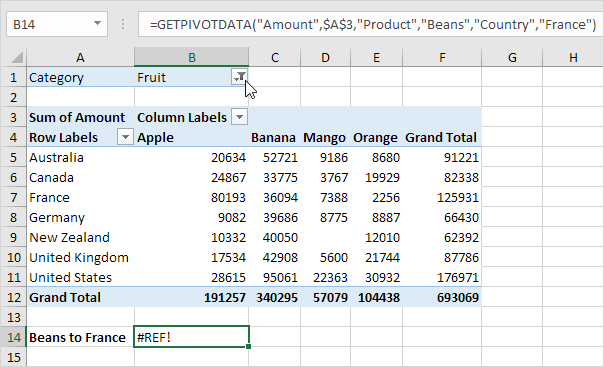
Lưu ý: hàm GETPIVOTDATA trả về lỗi #REF! lỗi vì giá trị 680 (đậu sang Pháp) không hiển thị.
-
Hàm GETPIVOTDATA động bên dưới trả về số lượng xoài xuất khẩu sang Canada.
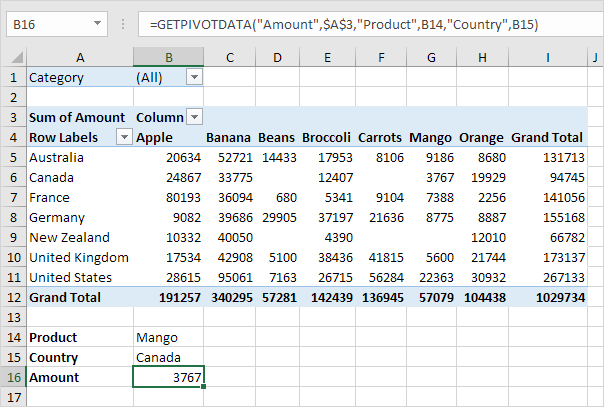
Lưu ý: hàm GETPIVOTDATA này có 6 đối số (trường dữ liệu, một tham chiếu đến bất kỳ ô nào bên trong bảng tổng hợp và 2 cặp trường / mục).
Tạo một liên kết: / example-drop-down-list [danh sách thả xuống] trong ô B14 và ô B15 để nhanh chóng chọn mục đầu tiên và mục thứ hai (xem tệp Excel có thể tải xuống).
-
Hàm GETPIVOTDATA bên dưới có 4 đối số (trường dữ liệu, tham chiếu đến bất kỳ ô nào bên trong bảng tổng hợp và 1 cặp trường / mục) và trả về tổng số tiền đã xuất sang Hoa Kỳ.
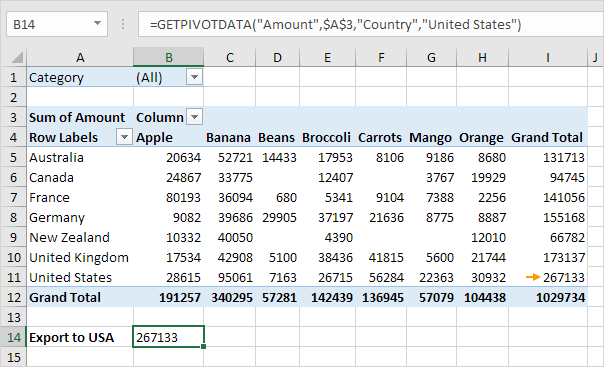
-
Nếu tổng số tiền được xuất sang Hoa Kỳ thay đổi (ví dụ: bằng cách sử dụng bộ lọc), giá trị được trả về bởi hàm GETPIVOTDATA cũng thay đổi.
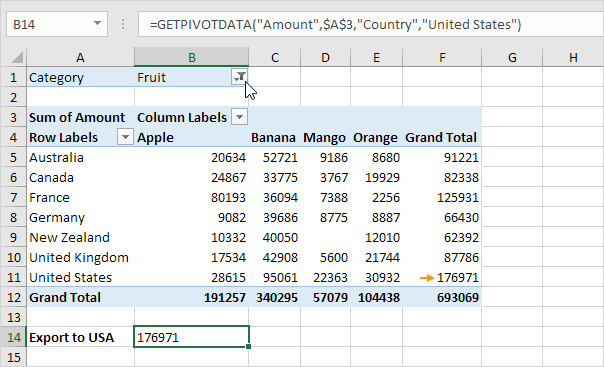
Nếu bạn không muốn Excel tự động chèn hàm GETPIVOTDATA, bạn có thể tắt tính năng này.
-
Nhấp vào bất kỳ ô nào bên trong bảng tổng hợp.
-
Trên tab Phân tích, trong nhóm PivotTable, hãy bấm vào mũi tên thả xuống bên cạnh Tùy chọn và bỏ chọn Tạo GetPivotData.