Tìm kiếm Mục tiêu trong Excel
Nếu bạn biết kết quả bạn muốn từ một công thức, hãy sử dụng Goal Seek trong Excel để tìm giá trị đầu vào tạo ra kết quả công thức này.
Ví dụ tìm kiếm mục tiêu 1
Sử dụng Goal Seek trong Excel để tìm điểm của kỳ thi thứ tư có điểm tổng kết là 70.
-
Công thức trong ô B7 tính điểm cuối cùng.
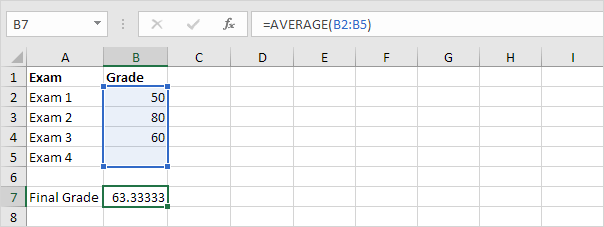
-
Điểm của kỳ thi thứ tư trong ô B5 là ô đầu vào.
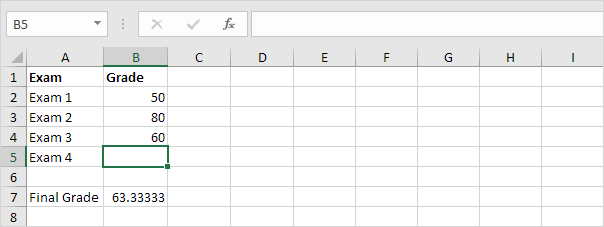
-
Trên tab Dữ liệu, trong nhóm Dự báo, hãy bấm Phân tích Nếu xảy ra.

-
Nhấp vào Tìm kiếm mục tiêu.
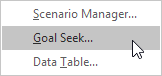
Hộp thoại Tìm kiếm Mục tiêu xuất hiện.
-
Chọn ô B7.
-
Nhấp vào ô ‘To value’ và nhập 70.
-
Nhấp vào ô ‘Bằng cách thay đổi ô’ và chọn ô B5.
-
Nhấp vào OK.
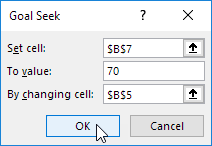
Kết quả. Điểm 90 trong kỳ thi thứ tư cho điểm cuối cùng là 70.
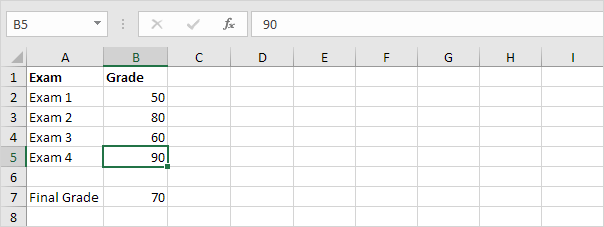
Ví dụ tìm kiếm mục tiêu 2
Sử dụng Goal Seek trong Excel để tìm số tiền cho vay tạo ra khoản thanh toán hàng tháng là 1500 đô la.
-
Công thức trong ô B5 tính toán khoản thanh toán hàng tháng.
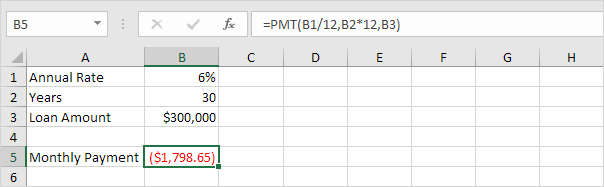
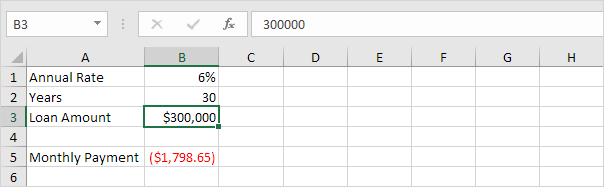
-
Trên tab Dữ liệu, trong nhóm Dự báo, hãy bấm Phân tích Nếu xảy ra.

-
Nhấp vào Tìm kiếm mục tiêu.
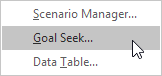
Hộp thoại Tìm kiếm Mục tiêu xuất hiện.
-
Chọn ô B5.
-
Nhấp vào ô ‘Để định giá’ và nhập -1500 (âm, bạn đang thanh toán tiền).
-
Nhấp vào hộp ‘Bằng cách thay đổi ô’ và chọn ô B3.
-
Nhấp vào OK.
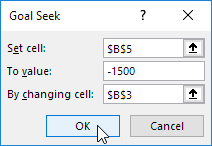
Kết quả. Khoản vay 250.187 đô la tạo ra khoản thanh toán hàng tháng là 1500 đô la.
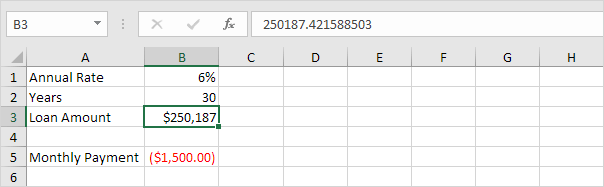
Độ chính xác của Goal Seek
Tìm kiếm mục tiêu trả về các giải pháp gần đúng. Bạn có thể thay đổi cài đặt lặp trong Excel để tìm giải pháp chính xác hơn.
-
Công thức trong ô B1 tính bình phương của giá trị trong ô A1.

-
Sử dụng mục tiêu seek để tìm giá trị đầu vào tạo ra kết quả công thức là 25.
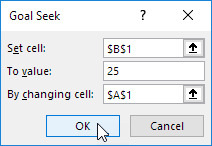
Kết quả. Excel trả về một giải pháp gần đúng.

-
Trên tab Tệp, bấm Tùy chọn, Công thức.
-
Trong Tùy chọn tính toán, hãy giảm giá trị Thay đổi tối đa bằng cách chèn một số số không. Giá trị mặc định là 0,001.
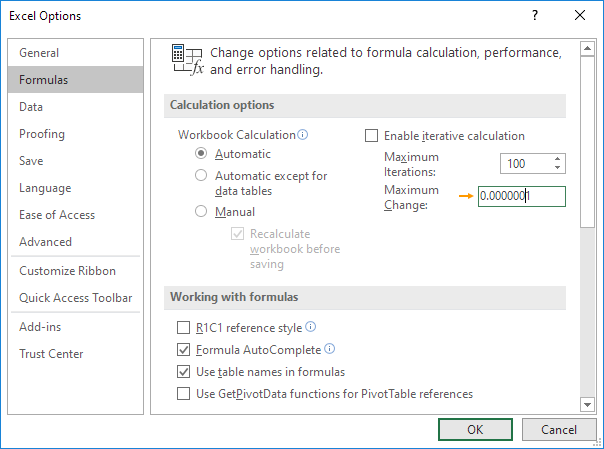
-
Nhấp vào OK.
-
Sử dụng lại Goal Seek. Excel trả về một giải pháp chính xác hơn.

Tìm hiểu thêm về Goal Seek
Có nhiều vấn đề mà Goal Seek không thể giải quyết. Mục tiêu Tìm kiếm yêu cầu một ô đầu vào và một ô đầu ra (công thức). Sử dụng Bộ giải trong Excel để giải quyết các vấn đề với nhiều ô nhập. Đôi khi bạn cần bắt đầu với một giá trị đầu vào khác để tìm ra giải pháp.
-
Công thức trong ô B1 dưới đây cho kết quả là -0,25.

-
Sử dụng Goal Seek để tìm giá trị đầu vào tạo ra kết quả công thức là +0,25.
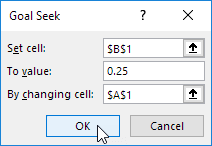
Kết quả. Excel không thể tìm ra giải pháp.
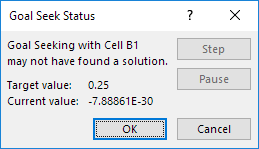
-
Nhấp vào Hủy.
-
Bắt đầu với giá trị đầu vào lớn hơn 8.

-
Sử dụng lại Goal Seek. Excel tìm ra giải pháp.

Giải thích: y = 1 / (x – 8) không liên tục tại x = 8 (không chia hết cho 0). Trong ví dụ này, Tìm kiếm mục tiêu không thể tiếp cận một phía của trục x (x> 8) nếu nó bắt đầu ở phía bên kia của trục x (x <8) hoặc ngược lại.