Nếu ô trống
Sử dụng hàm IF và một chuỗi trống (“”) trong Excel để kiểm tra xem một ô có trống hay không. Bạn cũng có thể sử dụng hàm IF và hàm ISBLANK.
If Blank
-
Hàm IF bên dưới trả về Có nếu giá trị đầu vào bằng một chuỗi rỗng (“”), nếu không thì trả về Không.
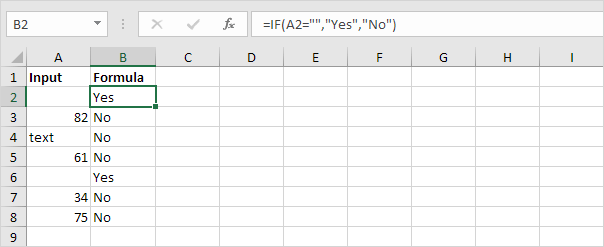
Lưu ý: nếu ô đầu vào chứa khoảng trắng, ô đó sẽ trống. Tuy nhiên, nếu đúng như vậy, giá trị đầu vào không bằng một chuỗi rỗng và hàm IF ở trên sẽ trả về Số
-
Hàm IF và hàm ISBLANK bên dưới tạo ra cùng một kết quả.
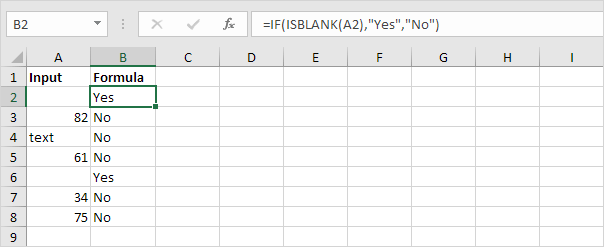
Lưu ý: hàm ISBLANK trả về TRUE nếu một ô trống và FALSE nếu không. Nếu ô đầu vào chứa khoảng trắng hoặc công thức trả về một chuỗi trống, thì ô đó sẽ trống. Tuy nhiên, nếu đúng như vậy, ô đầu vào không trống và công thức trên sẽ trả về Số
If Not Blank
Trong Excel, <> có nghĩa là không bằng.
-
Hàm IF dưới đây nhân giá trị đầu vào với 2 nếu giá trị đầu vào không bằng một chuỗi trống, nếu không nó sẽ trả về một chuỗi trống (“”).
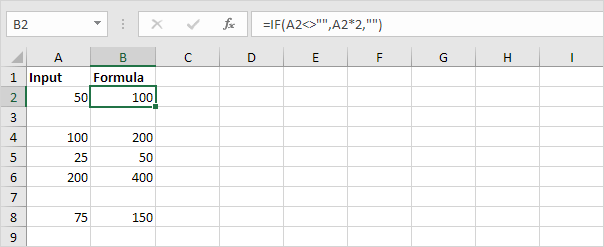
-
Hàm IF, NOT và ISBLANK bên dưới tạo ra cùng một kết quả.
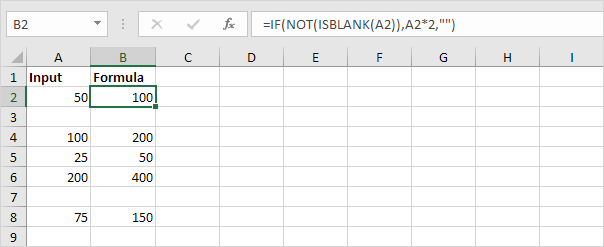
Đánh dấu ô trống
Bạn có thể sử dụng định dạng có điều kiện trong Excel để đánh dấu các ô trống.
-
Ví dụ: chọn phạm vi A1: H8.
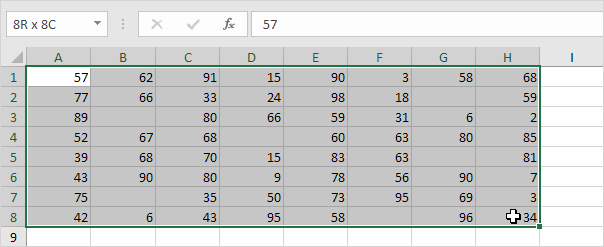
-
Trên tab Trang đầu, trong nhóm Kiểu, hãy bấm Định dạng có Điều kiện.

-
Nhấp vào Đánh dấu Quy tắc ô, Quy tắc khác.
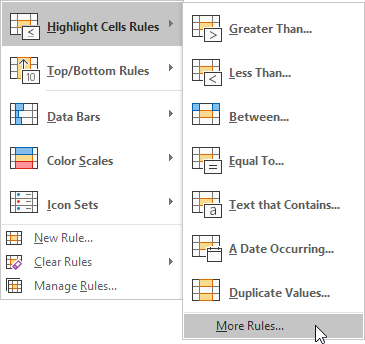
-
Chọn Blanks từ danh sách thả xuống, chọn một kiểu định dạng và nhấp vào OK.
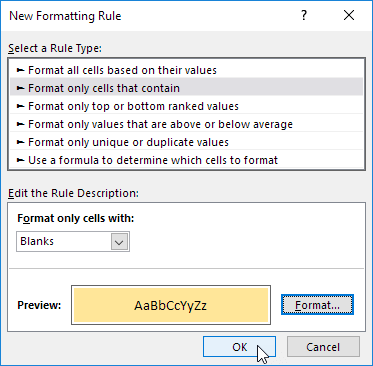
Kết quả.
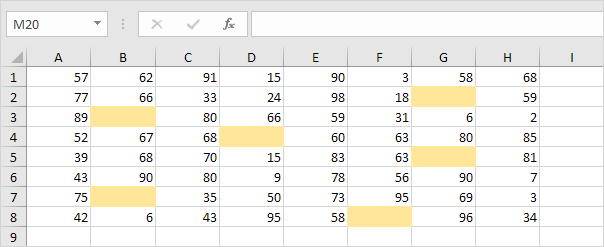
Lưu ý: hãy truy cập trang của chúng tôi về định dạng có điều kiện để tìm hiểu thêm về tính năng Excel thú vị này.