Cách khóa ô trong Excel
Bạn có thể khóa các ô trong Excel nếu bạn muốn bảo vệ các ô khỏi bị chỉnh sửa.
Khóa tất cả các ô
Theo mặc định, tất cả các ô đều bị khóa. Tuy nhiên, khóa ô không có tác dụng cho đến khi bạn bảo vệ trang tính.
-
Chọn tất cả các ô.

-
Bấm chuột phải, sau đó bấm Định dạng ô (hoặc nhấn CTRL + 1).
-
Trên tab Bảo vệ, bạn có thể xác minh rằng tất cả các ô đều bị khóa theo mặc định.
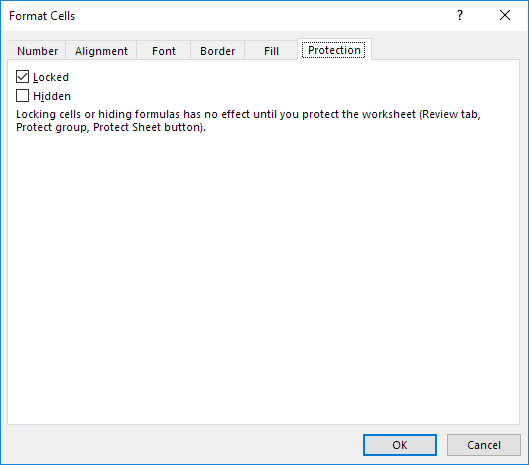
-
Bấm OK hoặc Huỷ.
Tất cả các ô hiện đã bị khóa. Để bỏ bảo vệ một trang tính, hãy nhấp chuột phải vào tab trang tính và nhấp vào Bỏ bảo vệ Trang tính. Mật khẩu cho tệp Excel có thể tải xuống là “dễ dàng”.
Khóa các ô cụ thể
Để khóa các ô cụ thể trong Excel, trước tiên hãy mở khóa tất cả các ô. Tiếp theo, khóa các ô cụ thể. Cuối cùng, bảo vệ trang tính.
-
Chọn tất cả các ô.

-
Bấm chuột phải, sau đó bấm Định dạng ô (hoặc nhấn CTRL + 1).
-
Trên tab Bảo vệ, bỏ chọn hộp kiểm Đã khóa và bấm OK.
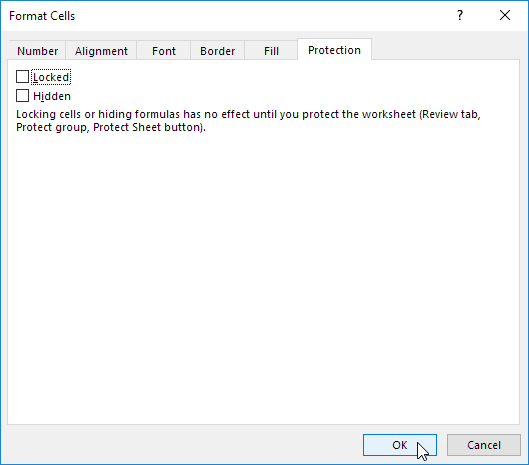
-
Ví dụ: chọn ô A1 và ô A2.
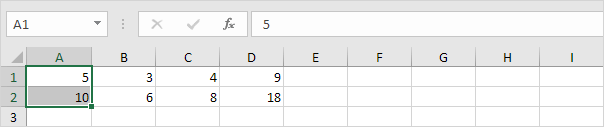
-
Bấm chuột phải, sau đó bấm Định dạng ô (hoặc nhấn CTRL + 1).
-
Trên tab Bảo vệ, chọn hộp kiểm Đã khóa và bấm OK.
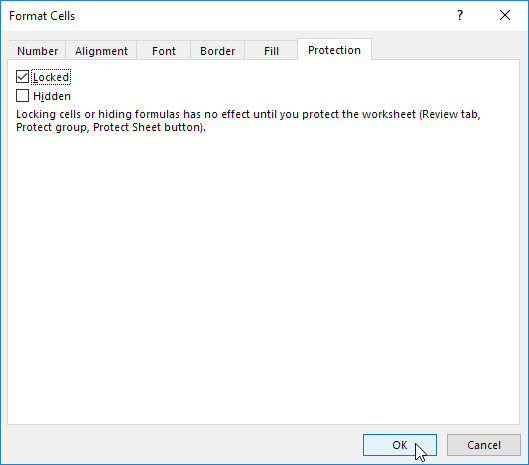
Một lần nữa, khóa ô không có hiệu lực cho đến khi bạn bảo vệ trang tính.
Ô A1 và ô A2 hiện đã bị khóa. Để chỉnh sửa các ô này, bạn phải bỏ bảo vệ trang tính. Mật khẩu cho tệp Excel có thể tải xuống là “dễ dàng”. Bạn vẫn có thể chỉnh sửa tất cả các ô khác.
Khóa ô công thức
Để khóa tất cả các ô có chứa công thức, trước tiên hãy mở khóa tất cả các ô. Tiếp theo, khóa tất cả các ô công thức. Cuối cùng, bảo vệ trang tính.
-
Chọn tất cả các ô.

-
Bấm chuột phải, sau đó bấm Định dạng ô (hoặc nhấn CTRL + 1).
-
Trên tab Bảo vệ, bỏ chọn hộp kiểm Đã khóa và bấm OK.
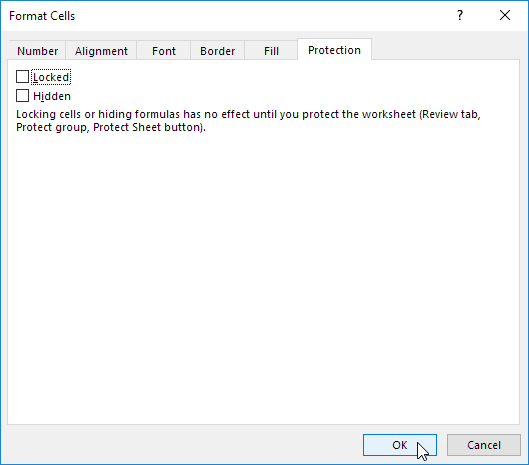
-
Trên tab Trang đầu, trong nhóm Chỉnh sửa, hãy bấm Tìm & Chọn.
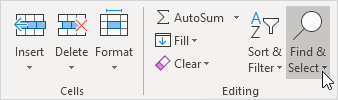
-
Nhấp vào Đi đến Đặc biệt.
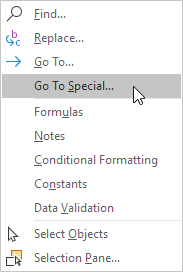
-
Chọn Công thức và nhấp vào OK.
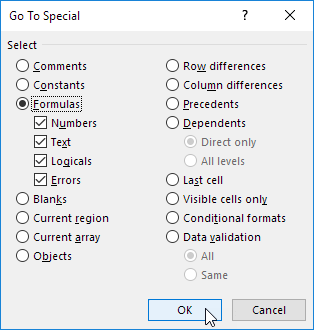 Excel selects all formula cells.
Excel selects all formula cells.
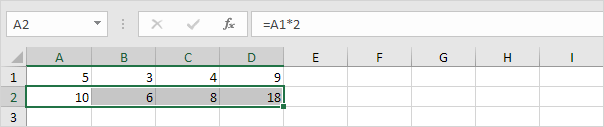
-
Nhấn CTRL + 1.
-
Trên tab Bảo vệ, chọn hộp kiểm Đã khóa và bấm OK.
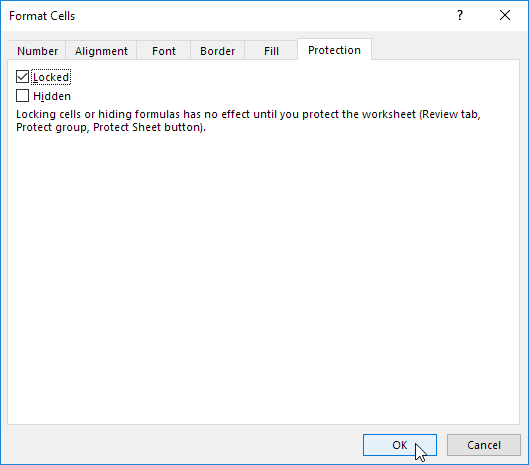
Lưu ý: nếu bạn cũng chọn hộp kiểm Ẩn, người dùng không thể thấy công thức trong thanh công thức khi họ chọn ô A2, B2, C2 hoặc D2.
Một lần nữa, khóa ô không có hiệu lực cho đến khi bạn bảo vệ trang tính.
Tất cả các ô công thức hiện đã bị khóa. Để chỉnh sửa các ô này, bạn phải bỏ bảo vệ trang tính. Mật khẩu cho tệp Excel có thể tải xuống là “dễ dàng”. Bạn vẫn có thể chỉnh sửa tất cả các ô khác.