Cách hợp nhất các ô trong Excel
Trang này minh họa cách hợp nhất các ô đã chọn thành một ô lớn.
Điều này có thể hữu ích nếu bạn muốn làm rõ rằng một nhãn trong Excel áp dụng cho nhiều cột.
-
Nhập nhãn vào ô A1.
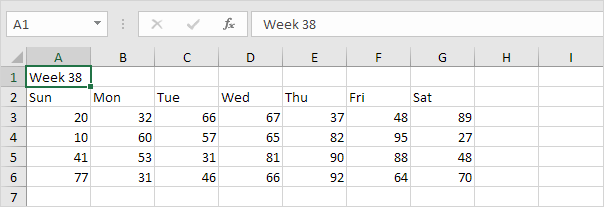
-
Chọn phạm vi A1: G1.
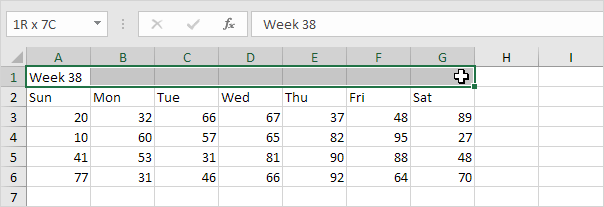
-
Trên tab Trang đầu, trong nhóm Căn chỉnh, hãy bấm Hợp nhất & Căn giữa.
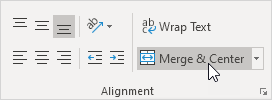
Kết quả:
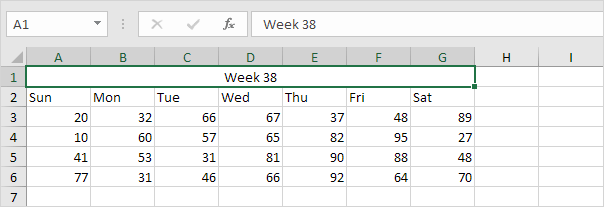
Lưu ý: trên tab Trang đầu, trong nhóm Căn chỉnh, sử dụng 6 nút căn chỉnh để thay đổi căn chỉnh của văn bản trong một ô.
Hãy nhớ rằng, Excel chỉ giữ giá trị ở ô phía trên bên trái và xóa tất cả các giá trị khác.
-
Ví dụ: nhập nhãn vào ô A1, B1 và C1 và chọn các ô này.

-
Trên tab Trang đầu, trong nhóm Căn chỉnh, hãy bấm Hợp nhất & Căn giữa.
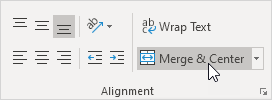
Kết quả:

Lưu ý: trên tab Trang đầu, trong nhóm Căn chỉnh, bấm lại Hợp nhất & Căn giữa để hủy hợp nhất các ô (ô B1 và C1 sẽ trống). Nhấn Ctrl + z để hoàn tác hành động này.