Bộ lọc số và văn bản trong Excel
Ví dụ này hướng dẫn bạn cách áp dụng bộ lọc số và bộ lọc văn bản để chỉ hiển thị các bản ghi đáp ứng các tiêu chí nhất định.
-
Nhấp vào bất kỳ ô nào bên trong tập dữ liệu.
-
Trên tab Dữ liệu, trong nhóm Sắp xếp & Bộ lọc, hãy bấm Bộ lọc.
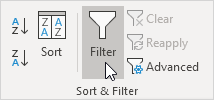
Các mũi tên trong tiêu đề cột xuất hiện.
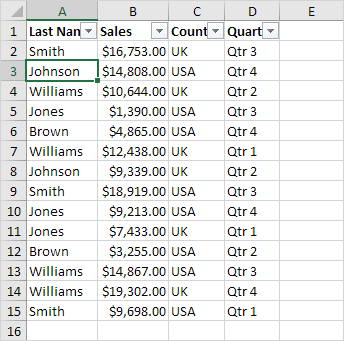
Bộ lọc Số
Để áp dụng bộ lọc số, hãy thực hiện các bước sau.
-
Nhấp vào mũi tên bên cạnh Bán hàng.
-
Nhấp vào Bộ lọc Số (tùy chọn này khả dụng vì cột Bán hàng chứa dữ liệu số) và chọn Lớn hơn từ danh sách.
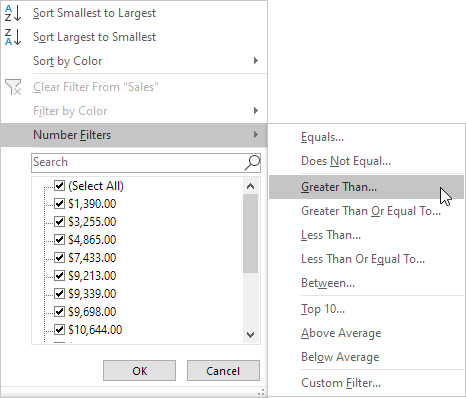
-
Nhập 10.000 và nhấp OK.
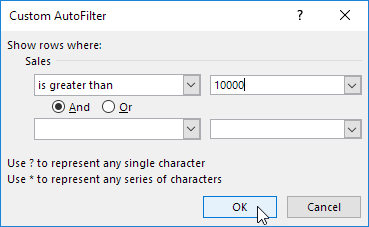
Kết quả. Excel chỉ hiển thị các bản ghi có Doanh số bán hàng lớn hơn $ 10.000.
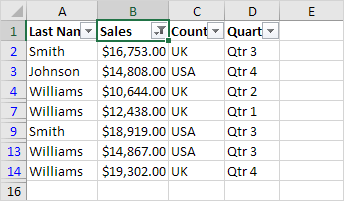
Lưu ý: bạn cũng có thể hiển thị các bản ghi bằng một giá trị, nhỏ hơn một giá trị, giữa hai giá trị, các bản ghi x hàng đầu, các bản ghi trên mức trung bình, v.v. Bầu trời là giới hạn! Bộ lọc văn bản
Để áp dụng bộ lọc văn bản, hãy thực hiện các bước sau.
-
Nhấp vào mũi tên bên cạnh Họ.
-
Nhấp vào Bộ lọc Văn bản (tùy chọn này khả dụng vì cột Họ chứa dữ liệu văn bản) và chọn Bằng từ danh sách.
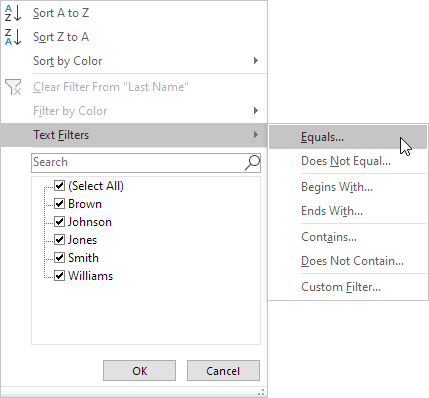
-
Nhập? M và nhấp OK.
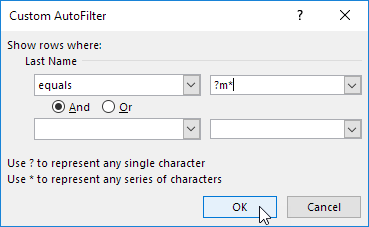
Lưu ý: Dấu chấm hỏi (?) Khớp đúng một ký tự. Dấu hoa thị () khớp với một chuỗi không hoặc nhiều ký tự.
Kết quả. Excel chỉ hiển thị các bản ghi mà ký tự thứ hai của Họ bằng m.
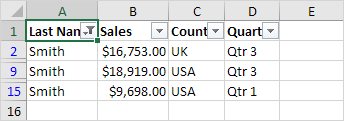
Lưu ý: bạn cũng có thể hiển thị các bản ghi bắt đầu bằng một ký tự cụ thể, kết thúc bằng một ký tự cụ thể, chứa hoặc không chứa một ký tự cụ thể, v.v. Bầu trời là giới hạn!