Cách sử dụng hàm OR
Hàm OR trong Excel trả về TRUE nếu bất kỳ điều kiện nào là đúng và trả về FALSE nếu tất cả các điều kiện đều sai. Kết hợp hàm OR với các hàm khác và trở thành chuyên gia Excel.
-
Ví dụ, hãy xem hàm OR trong ô D2 bên dưới.
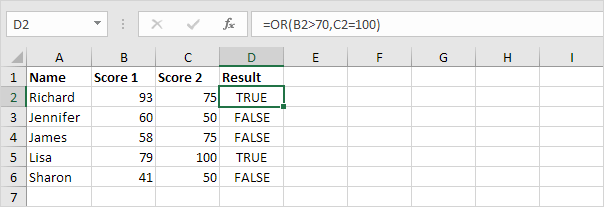
Giải thích: hàm OR trả về TRUE nếu điểm đầu tiên lớn hơn 70 hoặc điểm thứ hai bằng 100, nếu không thì trả về FALSE.
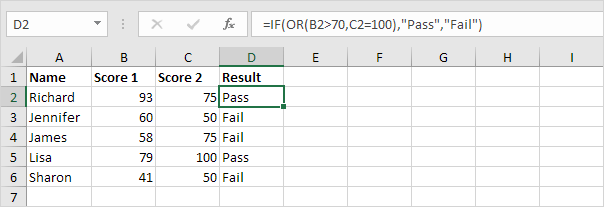
Giải thích: hàm OR trả về TRUE hoặc FALSE (xem ví dụ trước). Nếu TRUE, hàm IF trả về Pass, nếu FALSE, hàm IF trả về Fail.
-
Ví dụ, hãy xem hàm OR trong ô E2 bên dưới.
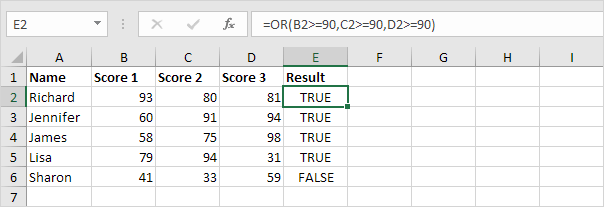
Giải thích: hàm OR trả về TRUE nếu ít nhất một điểm lớn hơn hoặc bằng 90, nếu không hàm trả về FALSE. Hàm OR có thể kiểm tra tối đa 255 điều kiện. Cách duy nhất để hàm OR trả về FALSE là nếu tất cả các điều kiện là FALSE (hàng 6).
-
Công thức mảng bên dưới sử dụng hàm OR để trả về TRUE nếu bất kỳ ô nào trong phạm vi A1: E6 lớn hơn hoặc bằng 90.
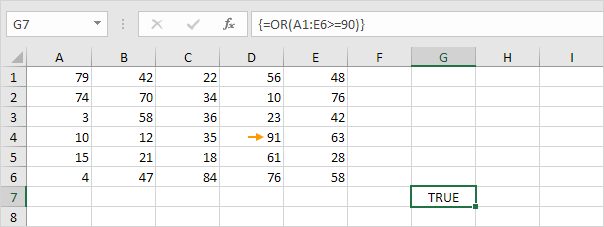
Giải thích: kết thúc công thức mảng bằng cách nhấn CTRL + SHIFT + ENTER.
Excel thêm dấu ngoặc nhọn \ {}. Giá trị trong ô D4 lớn hơn hoặc bằng 90. Kết quả là công thức mảng trả về TRUE.
-
Kết hợp hàm OR với hàm AND.
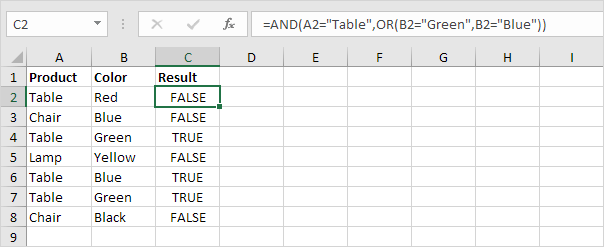
Giải thích: Hàm AND trả về TRUE nếu tất cả các điều kiện là đúng và trả về FALSE nếu bất kỳ điều kiện nào là sai. Hàm AND ở trên có hai đối số được phân tách bằng dấu phẩy (Bảng, Xanh lục hoặc Xanh lam). Hàm AND trả về TRUE nếu Sản phẩm bằng “Bảng” và Màu bằng “Xanh lá cây” hoặc “Xanh lam”.
-
Kết hợp hàm OR với hàm WEEKDAY.
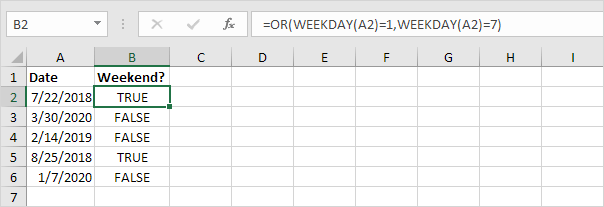
Giải thích: hàm WEEKDAY trong Excel trả về một số từ 1 (Chủ nhật) đến 7 (Thứ bảy) đại diện cho ngày trong tuần của một ngày. Kết quả là, hàm OR trả về TRUE nếu ngày rơi vào cuối tuần.
-
Đừng nhầm lẫn giữa hàm OR với hàm XOR (Exclusive OR).
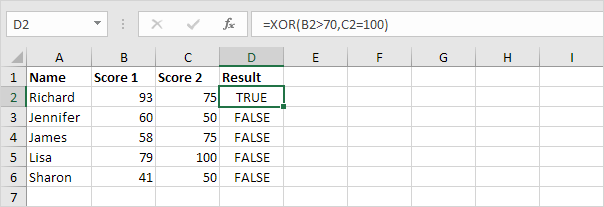
Giải thích: hàm XOR trả về TRUE nếu một số điều kiện lẻ là đúng và FALSE nếu ngược lại. Với hai điều kiện (xem ví dụ ở trên), hàm XOR trả về TRUE nếu một điều kiện là đúng (hàng 2) và trả về FALSE nếu cả hai điều kiện đều sai (hàng 3, 4 và 6) hoặc cả hai điều kiện đều đúng! (hàng 5).