Tùy chọn dán trong Excel
Ví dụ này minh họa các tùy chọn dán khác nhau trong Excel. Ô B5 bên dưới chứa hàm SUM tính tổng của phạm vi B2: B4. Hơn nữa, chúng tôi đã thay đổi màu nền của ô này thành màu vàng và thêm các đường viền.
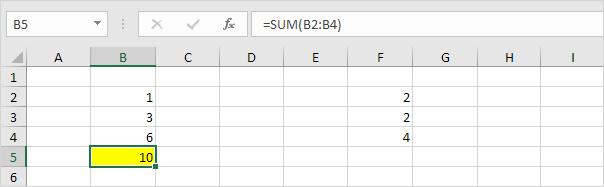
Dán
Tùy chọn Dán sẽ dán mọi thứ.
-
Chọn ô B5, bấm chuột phải, rồi bấm Sao chép (hoặc nhấn CTRL + c).
-
Tiếp theo, chọn ô F5, nhấp chuột phải, sau đó nhấp vào Dán trong ‘Tùy chọn dán:’ (hoặc nhấn CTRL + v).
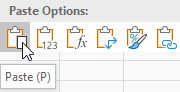
Kết quả.
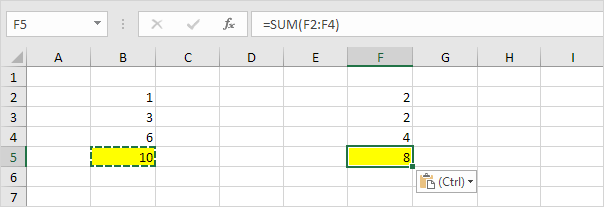
Giá trị
Tùy chọn Giá trị dán kết quả của công thức.
-
Chọn ô B5, bấm chuột phải, rồi bấm Sao chép (hoặc nhấn CTRL + c).
-
Tiếp theo, chọn ô D5, nhấp chuột phải, sau đó nhấp vào Giá trị trong ‘Tùy chọn dán:’
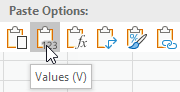
Kết quả.
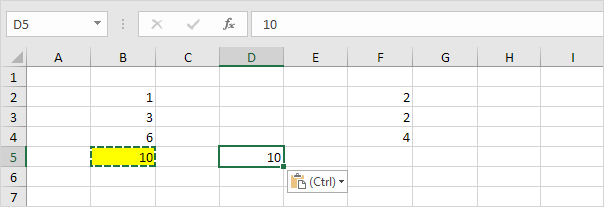
Lưu ý: để nhanh chóng thay thế công thức trong ô B5 bằng kết quả của chính nó, hãy chọn ô B5, nhấn F2 (để sửa công thức) và nhấn F9.
Công thức
Tùy chọn Công thức chỉ dán công thức.
-
Chọn ô B5, bấm chuột phải, rồi bấm Sao chép (hoặc nhấn CTRL + c).
-
Tiếp theo, chọn ô F5, nhấp chuột phải, sau đó nhấp vào Công thức trong ‘Tùy chọn dán:’
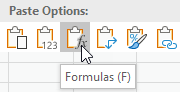
Kết quả.
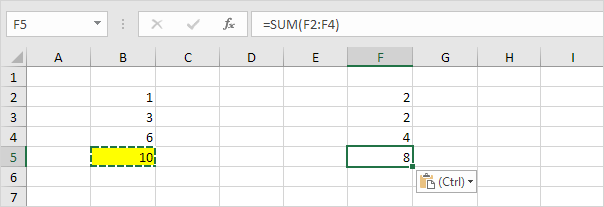
Định dạng
Tùy chọn Định dạng chỉ dán định dạng.
-
Chọn ô B5, bấm chuột phải, rồi bấm Sao chép (hoặc nhấn CTRL + c).
-
Tiếp theo, chọn ô D5, nhấp chuột phải, sau đó nhấp vào Định dạng trong ‘Tùy chọn dán:’
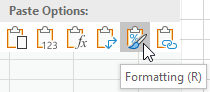
Kết quả.
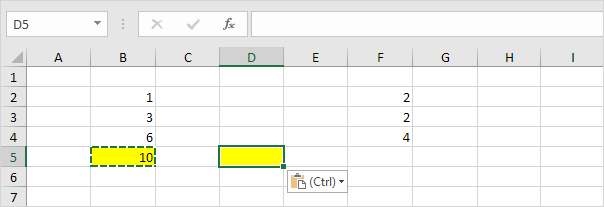
Dán đặc biệt
Hộp thoại Dán Đặc biệt cung cấp nhiều tùy chọn dán hơn. Để khởi chạy hộp thoại Dán Đặc biệt, hãy thực hiện các bước sau.
-
Chọn ô B5, bấm chuột phải, rồi bấm Sao chép (hoặc nhấn CTRL + c).
-
Tiếp theo, chọn ô D5, nhấp chuột phải, sau đó nhấp vào Dán đặc biệt.
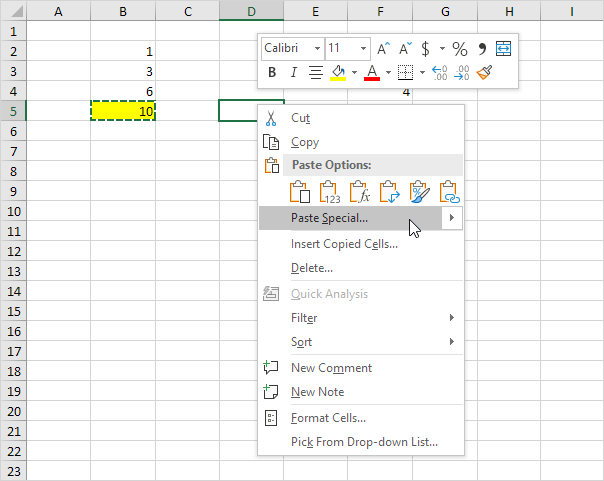
Hộp thoại Dán Đặc biệt xuất hiện.
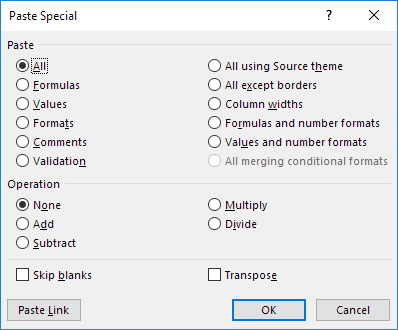
dữ liệu.