Công thức phần trăm trong Excel
Tính toán phần trăm trong Excel thật dễ dàng. Phần trăm chỉ đơn giản có nghĩa là ‘trên 100’, vì vậy 72% là ’72 trên 100 ‘và 4% là’ 4 trên 100 ‘, v.v.
Nhập phần trăm
Để nhập tỷ lệ phần trăm trong Excel, hãy thực hiện các bước sau.
-
Đầu tiên, hãy nhập một số thập phân.

-
Trên tab Trang đầu, trong nhóm Số, hãy bấm vào biểu tượng phần trăm để áp dụng định dạng Phần trăm.
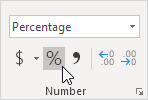
Kết quả.

Lưu ý: để thay đổi tỷ lệ phần trăm trong ô A1, chỉ cần chọn ô A1 và nhập một tỷ lệ phần trăm mới (không nhập số thập phân).
Phần trăm của tổng số
Để tính tỷ lệ phần trăm của tổng số trong Excel, hãy thực hiện các bước sau.
-
Nhập công thức hiển thị bên dưới. Công thức này chia giá trị trong ô A1 cho giá trị trong ô B1. Đơn giản chỉ cần sử dụng dấu gạch chéo (/) làm toán tử chia. Đừng quên, luôn bắt đầu công thức bằng dấu bằng (=).

-
Trên tab Trang đầu, trong nhóm Số, hãy bấm vào biểu tượng phần trăm để áp dụng định dạng Phần trăm.
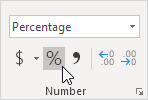
Kết quả.

-
Trên tab Trang đầu, trong nhóm Số, bấm vào nút Tăng Thập phân một lần.
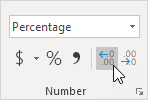
Kết quả.

Lưu ý: Excel luôn sử dụng giá trị chính xác cơ bản trong các phép tính, bất kể bạn chọn hiển thị bao nhiêu số thập phân.
Tăng theo phần trăm
Để tăng một số theo phần trăm trong Excel, hãy thực hiện các bước sau.
-
Nhập một số vào ô A1. Nhập một số thập phân (0,2) vào ô B1 và áp dụng định dạng Phần trăm.

-
Để tăng số trong ô A1 lên 20%, hãy nhân số đó với 1,2 (1 + 0,2). Công thức dưới đây thực hiện thủ thuật.

Lưu ý: Excel sử dụng một thứ tự mặc định để tính toán xảy ra. Nếu một phần của công thức nằm trong ngoặc đơn, phần đó sẽ được tính trước.
-
Để giảm một số theo phần trăm, chỉ cần thay đổi dấu cộng thành dấu trừ.

Phần trăm thay đổi
Để tính toán phần trăm thay đổi giữa hai số trong Excel, hãy thực hiện các bước sau.
-
Nhập một số cũ vào ô A1 và một số mới vào ô B1.

-
Đầu tiên, hãy tính toán sự khác biệt giữa mới và cũ.

-
Tiếp theo, chia kết quả này cho số cũ trong ô A1.

Lưu ý: Excel sử dụng một thứ tự mặc định để tính toán xảy ra. Nếu một phần của công thức nằm trong ngoặc đơn, phần đó sẽ được tính trước.
-
Trên tab Trang đầu, trong nhóm Số, hãy bấm vào biểu tượng phần trăm để áp dụng định dạng Phần trăm.
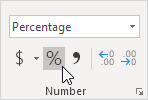
Kết quả.

-
Công thức (Mới-Cũ) / Cũ luôn hoạt động.

Lưu ý: hãy truy cập trang của chúng tôi về liên kết: / example-phần trăm-thay đổi [phần trăm thay đổi]
công thức cho một ví dụ thực tế.