Biểu đồ Pivot trong Excel
Biểu đồ tổng hợp là biểu diễn trực quan của bảng tổng hợp trong Excel. Biểu đồ tổng hợp và bảng tổng hợp được kết nối với nhau.
Dưới đây, bạn có thể tìm thấy bảng tổng hợp hai chiều. Quay lại Bảng tổng hợp để tìm hiểu cách tạo bảng tổng hợp này.
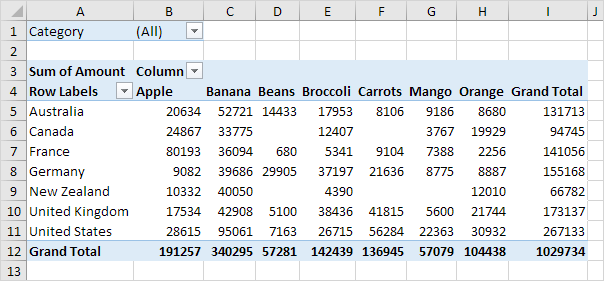
Chèn biểu đồ Pivot
Để chèn biểu đồ xoay, hãy thực hiện các bước sau.
-
Nhấp vào bất kỳ ô nào bên trong bảng tổng hợp.
-
Trên tab Phân tích, trong nhóm Công cụ, hãy bấm PivotChart.

Hộp thoại Chèn biểu đồ xuất hiện.
-
Bấm OK.
Dưới đây, bạn có thể tìm thấy biểu đồ xoay. Biểu đồ xoay này sẽ khiến sếp của bạn ngạc nhiên và ấn tượng.
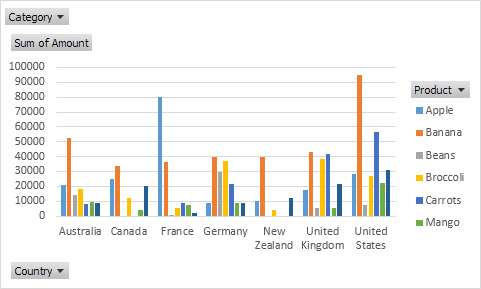
Lưu ý: bất kỳ thay đổi nào bạn thực hiện đối với biểu đồ trục sẽ được phản ánh ngay lập tức trong bảng tổng hợp và ngược lại.
Lọc Biểu đồ Pivot
Để lọc biểu đồ xoay này, hãy thực hiện các bước sau.
-
Sử dụng các bộ lọc tiêu chuẩn (hình tam giác bên cạnh Sản phẩm và Quốc gia).
Ví dụ: sử dụng bộ lọc Quốc gia để chỉ hiển thị tổng số lượng từng sản phẩm được xuất khẩu sang Hoa Kỳ.
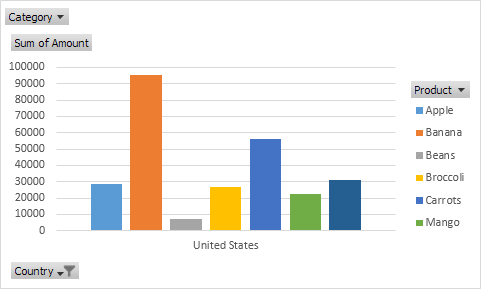
-
Xóa bộ lọc Quốc gia.
-
Vì chúng tôi đã thêm trường Danh mục vào vùng Bộ lọc, chúng tôi có thể lọc biểu đồ xoay này (và bảng tổng hợp) theo Danh mục. Ví dụ: sử dụng bộ lọc Danh mục để chỉ hiển thị các loại rau được xuất khẩu sang từng quốc gia.
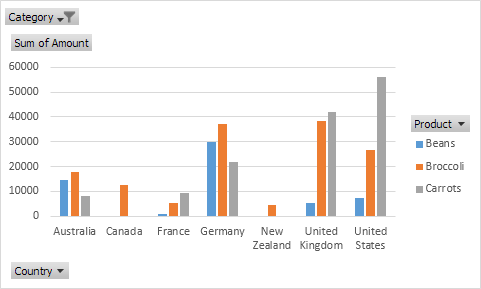
Thay đổi loại biểu đồ Pivot
Bạn có thể thay đổi sang một loại biểu đồ xoay khác bất kỳ lúc nào.
-
Chọn biểu đồ.
-
Trên tab Thiết kế, trong nhóm Loại, hãy bấm Thay đổi Loại Biểu đồ.
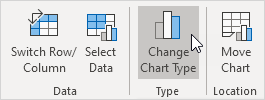
-
Chọn Pie.
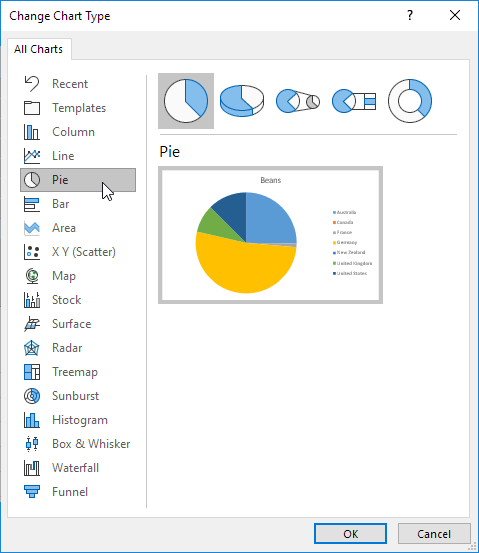
-
Nhấp vào OK.
Kết quả:
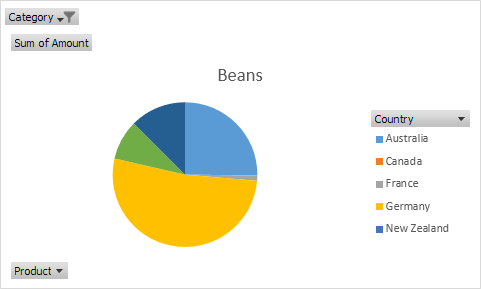
Lưu ý: biểu đồ hình tròn luôn sử dụng một chuỗi dữ liệu (trong trường hợp này là Beans). Để có được biểu đồ tổng hợp của một quốc gia, hãy hoán đổi dữ liệu qua trục. Đầu tiên, chọn biểu đồ. Tiếp theo, trên tab Thiết kế, trong nhóm Dữ liệu, bấm Chuyển đổi Hàng / Cột.