Ngăn chặn các mục nhập trùng lặp trong Excel
Ví dụ này hướng dẫn bạn cách sử dụng xác thực dữ liệu để ngăn người dùng nhập các giá trị trùng lặp.
-
Chọn dãy A2: A20.
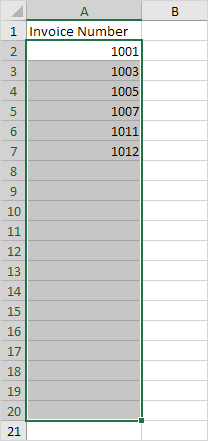
-
Trên tab Dữ liệu, trong nhóm Công cụ Dữ liệu, hãy bấm Xác thực Dữ liệu.
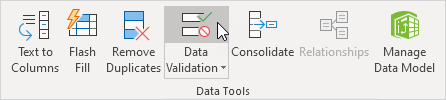
-
Trong danh sách Cho phép, bấm Tùy chỉnh.
-
Trong hộp Công thức, nhập công thức được hiển thị bên dưới và nhấp vào OK.
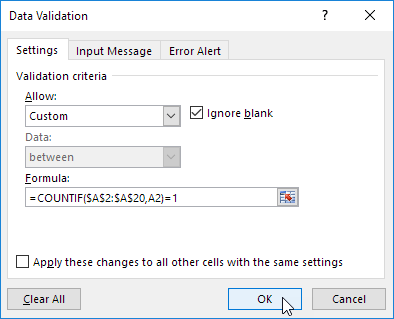
Giải thích: Liên kết : /amples-countif [Hàm COUNTIF] có hai đối số. = COUNTIF ($ A $ 2: $ A $ 20, A2) đếm số giá trị trong phạm vi A2: A20 bằng giá trị trong ô A2. Giá trị này chỉ có thể xuất hiện một lần (= 1) vì chúng tôi không muốn các mục nhập trùng lặp. Bởi vì chúng tôi đã chọn phạm vi A2: A20 trước khi chúng tôi nhấp vào Xác thực dữ liệu, Excel sẽ tự động sao chép công thức sang các ô khác. Lưu ý cách chúng tôi tạo một tham chiếu tuyệt đối ($ A $ 2: $ A $ 20) để sửa tham chiếu này.
-
Để kiểm tra điều này, hãy chọn ô A3 và nhấp vào Xác thực Dữ liệu.
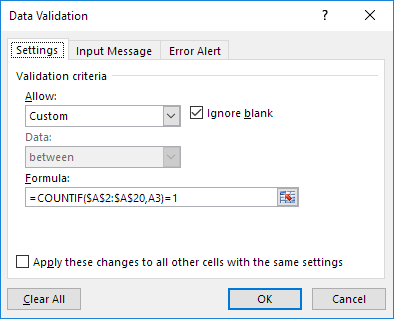
Như bạn có thể thấy, hàm này đếm số giá trị trong phạm vi A2: A20 bằng với giá trị trong ô A3. Xin nhắc lại, giá trị này chỉ có thể xuất hiện một lần (= 1) vì chúng tôi không muốn các mục nhập trùng lặp.
-
Nhập số hóa đơn trùng lặp.
Kết quả. Excel hiển thị cảnh báo lỗi. Bạn đã nhập số hóa đơn đó.
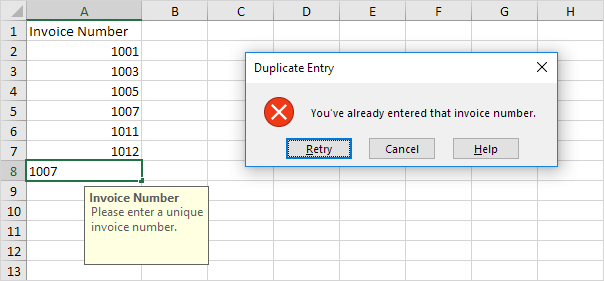
Lưu ý: để nhập thông báo đầu vào và thông báo cảnh báo lỗi, hãy chuyển đến tab Thông báo đầu vào và cảnh báo lỗi.