Từ chối Ngày không hợp lệ trong Excel
Ví dụ này dạy bạn cách sử dụng xác thực dữ liệu để từ chối các ngày không hợp lệ.
-
Chọn phạm vi A2: A4.
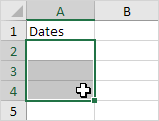
-
Trên tab Dữ liệu, trong nhóm Công cụ Dữ liệu, hãy bấm Xác thực Dữ liệu.
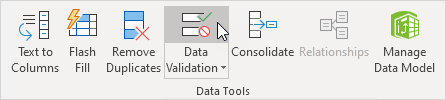
Ngoài phạm vi ngày
-
Trong danh sách Cho phép, bấm Ngày.
-
Trong danh sách Dữ liệu, bấm vào giữa.
-
Nhập Ngày bắt đầu và Ngày kết thúc hiển thị bên dưới và nhấp vào OK.
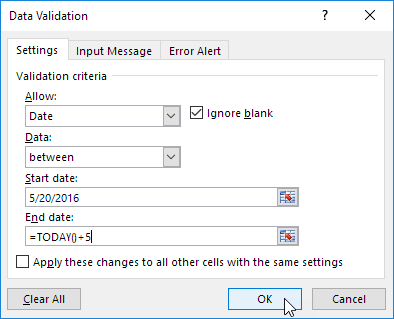
Giải thích: tất cả các ngày từ 20/5/2016 đến ngày hôm nay + 5 ngày đều được phép. Tất cả các ngày nằm ngoài phạm vi ngày này đều bị từ chối.
-
Nhập ngày 19/5/2016 vào ô A2.
Kết quả. Excel hiển thị cảnh báo lỗi.
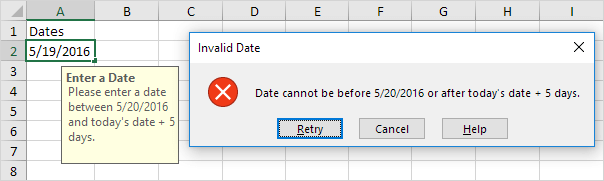
Lưu ý: để nhập thông báo đầu vào và thông báo cảnh báo lỗi, hãy chuyển đến tab Thông báo đầu vào và cảnh báo lỗi.
Chủ nhật và thứ bảy
-
Trong danh sách Cho phép, bấm Tùy chỉnh.
-
Trong hộp Công thức, nhập công thức được hiển thị bên dưới và nhấp vào OK.
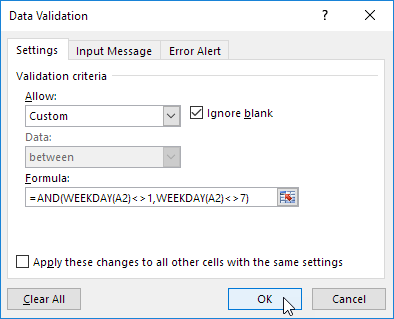
Giải thích: hàm WEEKDAY trả về một số từ 1 (Chủ nhật) đến 7 (Thứ bảy) đại diện cho ngày trong tuần của một ngày. Nếu ngày trong tuần của một ngày không bằng 1 (Chủ nhật) VÀ không bằng 7 (Thứ bảy), ngày đó được phép (<> nghĩa là không bằng). Nói cách khác, cho phép các ngày Thứ Hai, Thứ Ba, Thứ Tư, Thứ Năm và Thứ Sáu. Chủ nhật và thứ bảy bị từ chối. Bởi vì chúng tôi đã chọn phạm vi A2: A4 trước khi chúng tôi nhấp vào Xác thực dữ liệu, Excel sẽ tự động sao chép công thức sang các ô khác.
-
Để kiểm tra điều này, hãy chọn ô A3 và nhấp vào Xác thực Dữ liệu.
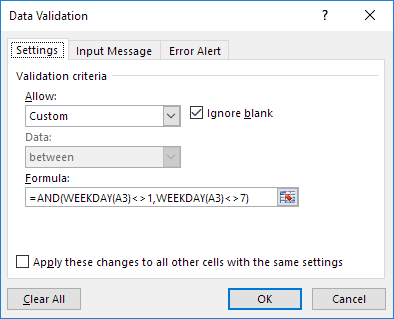
Như bạn có thể thấy, ô này cũng chứa công thức chính xác.
-
Nhập ngày 27/8/2016 (thứ bảy) vào ô A2.
Kết quả. Excel hiển thị cảnh báo lỗi.
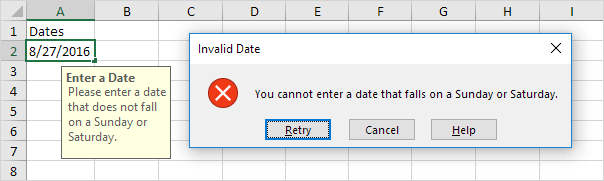
Lưu ý: để nhập thông báo đầu vào và thông báo cảnh báo lỗi, hãy chuyển đến tab Thông báo đầu vào và cảnh báo lỗi.