Xóa dấu cách trong Excel
Hàm TRIM trong Excel loại bỏ khoảng trắng đầu, dấu cách thừa và dấu cách ở cuối. Sử dụng hàm SUBSTITUTE để xóa tất cả các khoảng trắng hoặc khoảng trắng không ngắt.
-
Hàm TRIM bên dưới loại bỏ 2 khoảng trắng đầu, 3 khoảng trắng thừa và 2 khoảng trắng cuối.

Lưu ý: hàm TRIM không loại bỏ khoảng trắng đơn giữa các từ.
-
Để lấy độ dài của một chuỗi, hãy sử dụng hàm LEN.

Giải thích: hàm LEN đếm 2 khoảng trắng, 2 ký tự, 4 khoảng trắng, 3 ký tự và 2 khoảng trắng.
-
Bạn có thể sử dụng hàm SUBSTITUTE để xóa tất cả các khoảng trắng.

Lưu ý: hàm SUBSTITUTE thay thế khoảng trắng (đối số thứ hai) bằng chuỗi rỗng (đối số thứ ba).
Văn bản được nhập từ các ứng dụng khác có thể chứa các ký tự ASCII. Hàm CLEAN loại bỏ 32 ký tự ASCII không thể in đầu tiên (mã từ 0 đến 31).
-
Chức năng CLEAN bên dưới loại bỏ ký tự không in được, CHAR (7).

-
Chỉ cần kết hợp chức năng CLEAN và TRIM để xóa các ký tự và khoảng trắng không thể in được.

-
Chức năng CLEAN loại bỏ ngắt dòng. Để nhập ngắt dòng, nhấn ALT + ENTER.
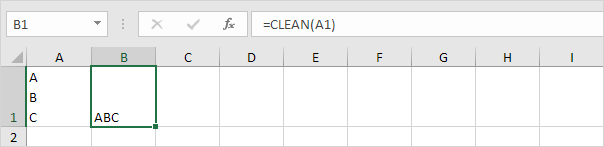
-
Bạn cũng có thể sử dụng hàm SUBSTITUTE để loại bỏ dấu ngắt dòng, CHAR (10) và thay thế nó bằng một thứ khác. Ví dụ: dấu phẩy và dấu cách.
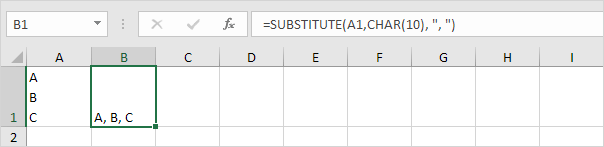
Hàm CLEAN không xóa tất cả các ký tự ASCII. Chỉ cần sử dụng hàm SUBSTITUTE để xóa các ký tự ASCII khác.
-
Đầu tiên, hãy tìm ra mã số của nhân vật.

-
Tiếp theo, sử dụng hàm SUBSTITUTE và CHAR để trả về chuỗi văn bản không có ký tự này.

-
Nếu văn bản của bạn chứa khoảng trắng không ngắt, CHAR (160), chức năng TRIM không hoạt động.

-
Bạn có thể sử dụng hàm SUBSTITUTE để thay thế các khoảng trắng không ngắt, CHAR (160) bằng các khoảng trắng bình thường, CHAR (32). Đừng quên thêm hàm TRIM để loại bỏ các khoảng trống thừa.
