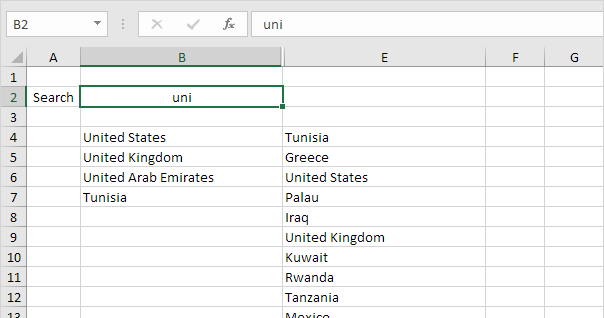Hộp tìm kiếm trong Excel
Ví dụ này hướng dẫn bạn cách tạo hộp tìm kiếm của riêng bạn trong Excel.
Nếu bạn đang vội, chỉ cần tải xuống tệp Excel.
Đây là bảng tính trông như thế nào. Nếu bạn nhập truy vấn tìm kiếm vào ô B2, Excel sẽ tìm kiếm qua cột E và kết quả xuất hiện trong cột B.
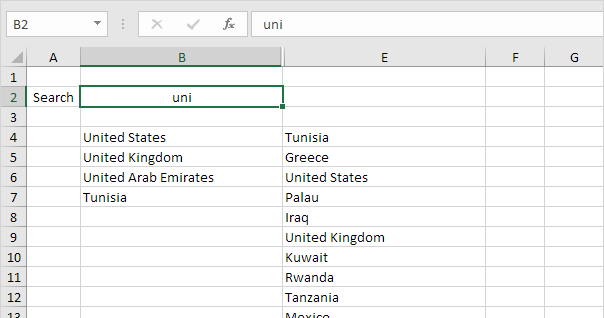
Để tạo hộp tìm kiếm này, hãy thực hiện các bước sau.
-
Chọn ô D4 và chèn chức năng TÌM KIẾM được hiển thị bên dưới. Tạo một tham chiếu tuyệt đối đến ô B2.
-
Nhấp đúp vào góc bên phải của ô D4 để sao chép nhanh chức năng sang các ô khác.
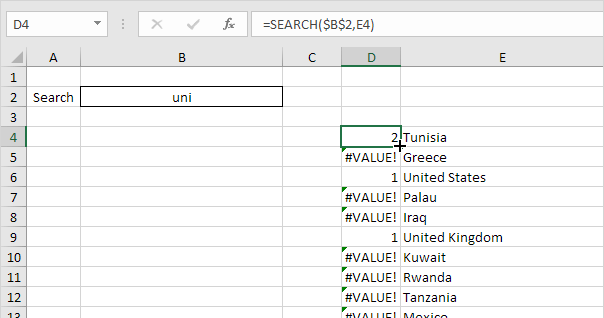
-
Cả United States và United Kingdom đều trả về giá trị 1. Để trả về các giá trị duy nhất, điều này sẽ giúp chúng ta khi sử dụng hàm RANK trong giây lát, hãy điều chỉnh một chút công thức trong ô D4 như hình dưới đây.
-
Một lần nữa, nhấp đúp vào góc bên phải của ô D4 để nhanh chóng sao chép công thức sang các ô khác.
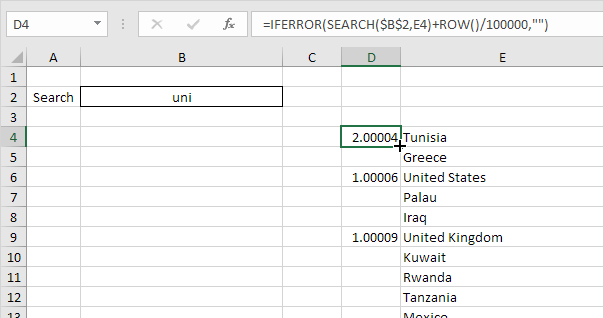
Giải thích: hàm ROW trả về số hàng của ô. Nếu chúng ta chia số hàng cho một số lớn và thêm nó vào kết quả của hàm TÌM KIẾM, chúng ta luôn có các giá trị duy nhất. Tuy nhiên, những gia số nhỏ này sẽ không ảnh hưởng đến thứ hạng tìm kiếm. United States hiện có giá trị là 1.00006 và United Kingdom có giá trị là 1.00009. Chúng tôi cũng đã thêm hàm IFERROR. Nếu một ô có lỗi (khi không tìm thấy chuỗi), thì một chuỗi trống (“”) sẽ được hiển thị.
-
Chọn ô C4 và chèn chức năng RANK được hiển thị bên dưới.
-
Nhấp đúp vào góc bên phải của ô C4 để sao chép nhanh công thức sang các ô khác.
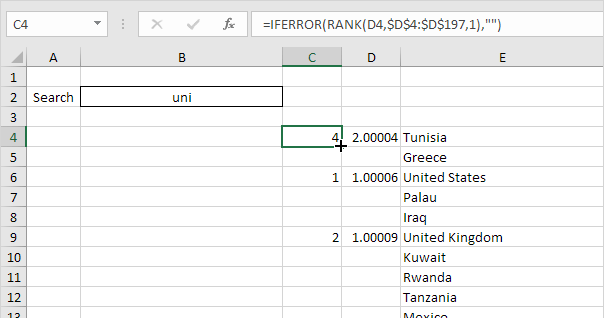
-
Nhấp đúp vào góc phải của ô B4 để nhanh chóng sao chép công thức sang các ô khác.
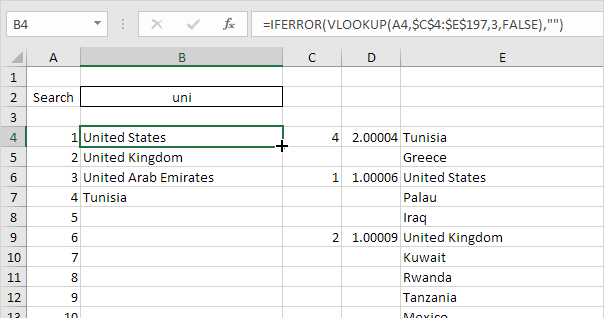
Kết quả. Hộp tìm kiếm của riêng bạn trong Excel.