Kiểm tra chính tả trong Excel
Tìm hiểu cách kiểm tra chính tả của văn bản trong Excel, thêm từ vào từ điển tùy chỉnh hoặc danh sách Tự động sửa và tìm hiểu cách thay đổi tùy chọn kiểm tra chính tả.
-
Mở trang tính mắc một số lỗi chính tả.
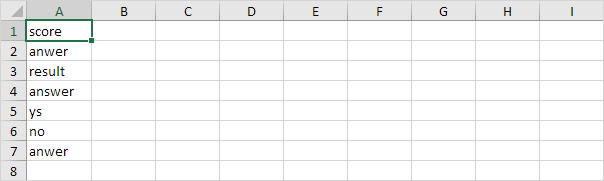
Lưu ý: để kiểm tra chính tả toàn bộ trang tính, chỉ cần chọn một ô duy nhất. Nếu bạn chọn nhiều ô, Excel chỉ kiểm tra chính tả cho các ô đó.
-
Trên tab Xem lại, trong nhóm Soát lỗi, hãy bấm Chính tả (hoặc nhấn F7).
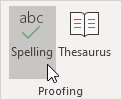
-
Chọn một gợi ý và nhấp vào Thay đổi để sửa lỗi chính tả trong ô A2.
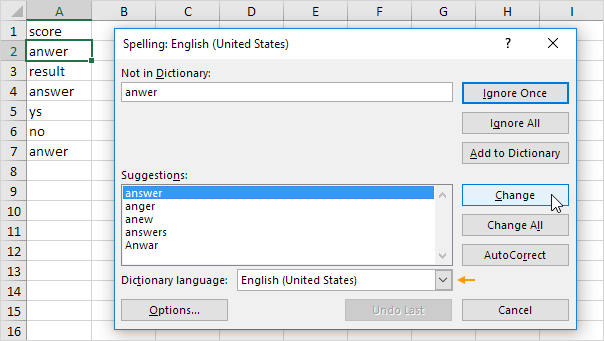
Lưu ý: sử dụng danh sách thả xuống để thay đổi ngôn ngữ Từ điển.
-
Bấm Thay đổi Tất cả để sửa tất cả các trường hợp lỗi chính tả này (ô A2 và ô A7).
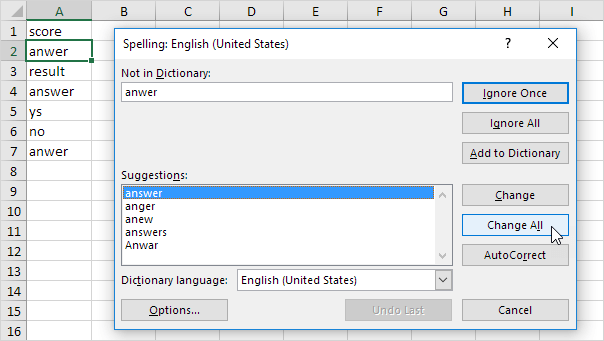
-
Bấm Bỏ qua một lần để bỏ qua lỗi chính tả trong ô A2. Bấm Bỏ qua Tất cả để bỏ qua tất cả các trường hợp sai chính tả này.
-
Nhấp vào Thêm vào Từ điển để thêm từ này vào từ điển tùy chỉnh của bạn.
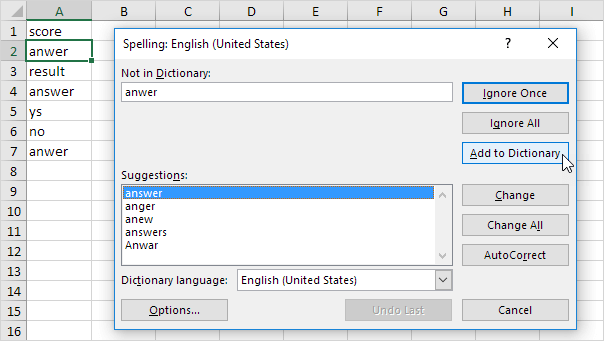
-
Để chỉnh sửa danh sách này, hãy nhấp vào Tùy chọn (xem hình trên) và sau đó nhấp vào Từ điển tùy chỉnh (xem hình bên dưới).
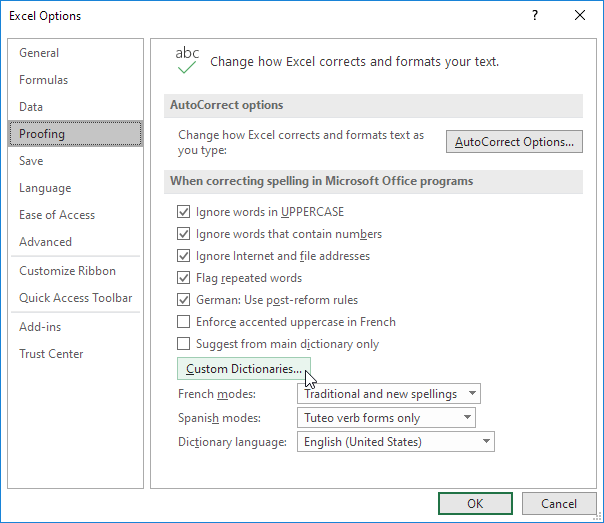
Lưu ý: để mở trực tiếp hộp thoại Từ điển tùy chỉnh, hãy bấm Tệp, Tùy chọn, Soát lỗi rồi bấm Từ điển tùy chỉnh.
-
Nhấp vào AutoCorrect để thêm từ này vào danh sách AutoCorrect của bạn (mỗi khi bạn gõ anwer, Excel sẽ thay thế nó bằng câu trả lời).
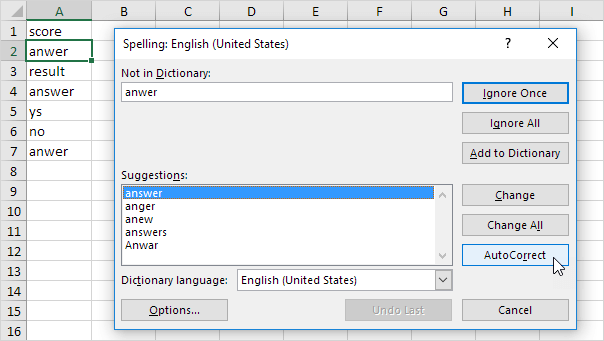
-
Để chỉnh sửa danh sách này, hãy nhấp vào Tùy chọn và sau đó nhấp vào Tùy chọn Tự sửa.
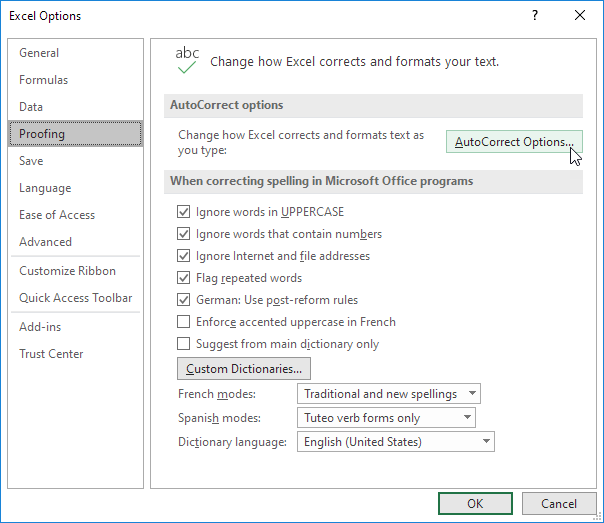
Lưu ý: bạn cũng có thể thêm các từ viết tắt vào danh sách Tự sửa của mình. Ví dụ: nếu bạn nhập ee.com, Excel có thể thay thế nó bằng www.excel-easy.com.
-
Để kiểm tra chính tả các từ trong thanh công thức, hãy chọn các từ đó và nhấn F7.

-
Để kiểm tra chính tả toàn bộ sổ làm việc, hãy giữ CTRL để chọn nhiều trang tính và nhấn F7.

-
Theo mặc định, Excel bỏ qua các từ trong UPPERCASE, bỏ qua các từ có chứa số, bỏ qua địa chỉ internet và tệp và gắn cờ các từ lặp lại.
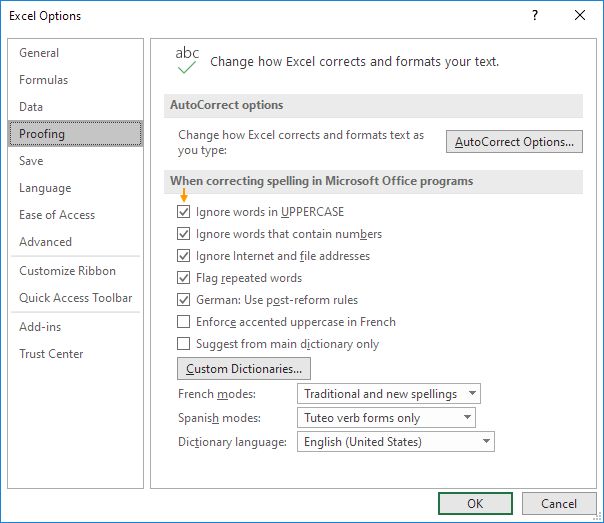
Lưu ý: để thay đổi các tùy chọn kiểm tra chính tả này, hãy bấm Tệp, Tùy chọn, Soát lỗi.