Cách trừ trong Excel
Không có hàm SUBTRACT trong Excel. Tuy nhiên, có một số cách để trừ các số trong Excel. Bạn đã sẵn sàng để cải thiện kỹ năng Excel của mình chưa? 1. Ví dụ, công thức dưới đây trừ các số trong một ô. Đơn giản chỉ cần sử dụng dấu trừ (-). Đừng quên, luôn bắt đầu công thức bằng dấu bằng (=).

-
Công thức dưới đây trừ giá trị trong ô A2 và giá trị trong ô A3 với giá trị trong ô A1.
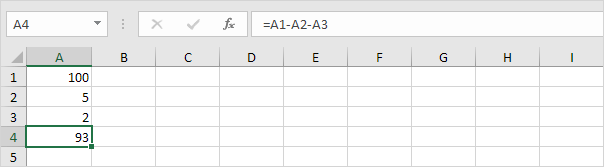
-
Như bạn có thể tưởng tượng, công thức này có thể khá dài. Chỉ cần sử dụng hàm SUM để rút ngắn công thức của bạn. Ví dụ: công thức dưới đây trừ các giá trị trong phạm vi A2: A9 khỏi giá trị trong ô A1.
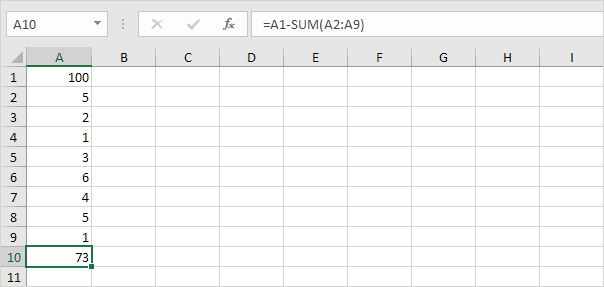
Hãy xem ảnh chụp màn hình bên dưới. Để trừ các số trong cột B với các số trong cột A, hãy thực hiện các bước sau.
4a. Đầu tiên, trừ giá trị trong ô B1 với giá trị trong ô A1.
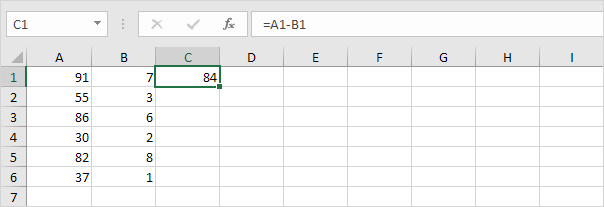
4b. Tiếp theo, chọn ô C1, nhấp vào góc dưới bên phải của ô C1 và kéo nó xuống ô C6.
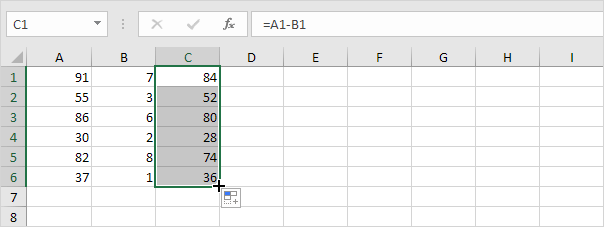
Hãy xem ảnh chụp màn hình bên dưới. Để trừ một số khỏi một phạm vi ô, hãy thực hiện các bước sau.
5a. Đầu tiên, trừ giá trị trong ô A8 với giá trị trong ô A1. Sửa tham chiếu đến ô A8 bằng cách đặt biểu tượng $ trước chữ cái cột và số hàng ($ A $ 8).
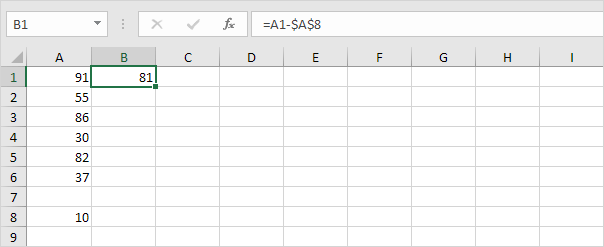
5b. Tiếp theo, chọn ô B1, nhấp chuột vào góc dưới bên phải của ô B1 và kéo xuống ô B6.
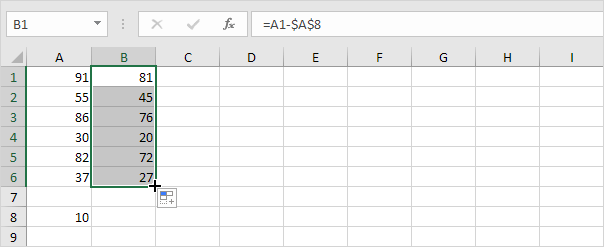
Giải thích: khi chúng tôi kéo công thức xuống, tham chiếu tuyệt đối ($ A $ 8) vẫn giữ nguyên, trong khi tham chiếu tương đối (A1) chuyển thành A2, A3, A4, v.v. Có thể đây là một bước quá xa đối với bạn ở giai đoạn này , nhưng nó cho bạn thấy một trong nhiều tính năng mạnh mẽ khác mà Excel phải cung cấp.