Công thức SUM trong Excel
Sử dụng hàm SUM trong Excel để tính tổng một dải ô, toàn bộ một cột hoặc các ô không liền kề. Để tạo các công thức SUM tuyệt vời, hãy kết hợp hàm SUM với các hàm Excel khác.
Dải tổng
Thông thường, bạn sẽ sử dụng hàm SUM trong Excel để tính tổng một dải ô.
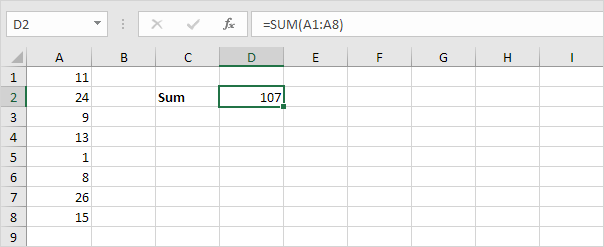
Tổng toàn bộ cột
Bạn cũng có thể sử dụng hàm SUM trong Excel để tính tổng toàn bộ cột.
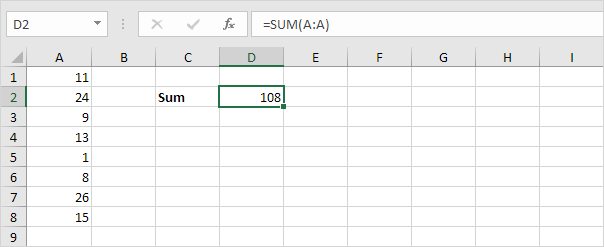

Lưu ý: bạn cũng có thể sử dụng hàm SUM trong Excel để tính tổng toàn bộ hàng.
Ví dụ: = SUM (5: 5) tính tổng tất cả các giá trị trong hàng thứ 5.
Tổng các ô không liền kề
Bạn cũng có thể sử dụng hàm SUM trong Excel để tính tổng các ô không liền kề.
Không tiếp giáp nghĩa là không ở cạnh nhau.
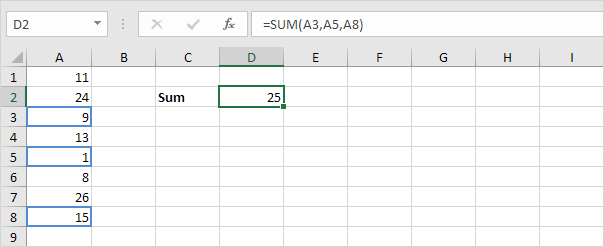
Sử dụng Tự động cộng hoặc nhấn ALT + = để tính nhanh một cột hoặc hàng số.
-
Đầu tiên, chọn ô bên dưới cột số (hoặc bên cạnh hàng số) bạn muốn tính tổng.
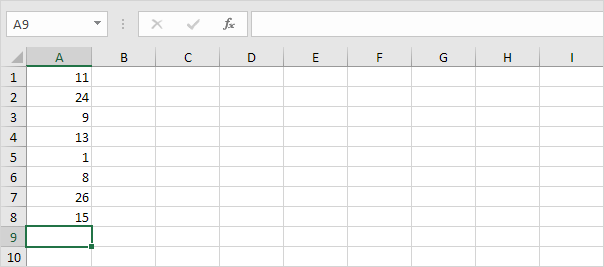
-
Trên tab Trang đầu, trong nhóm Chỉnh sửa, hãy bấm Tổng số tự động (hoặc nhấn ATL + =).
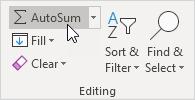
-
Nhấn Enter.
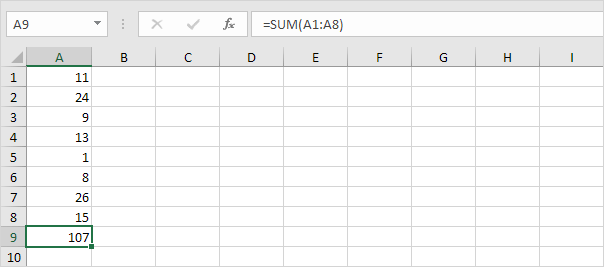
Tổng mỗi hàng thứ N
Công thức SUM bên dưới sử dụng hàm SUM, MOD và ROW trong Excel để liên kết: / example-sum-every-nth-row [sum mọi hàng thứ n]. Thay đổi 3 thành 4 thành tổng mỗi hàng thứ 4, thành 5 thành tổng mỗi hàng thứ 5, v.v.
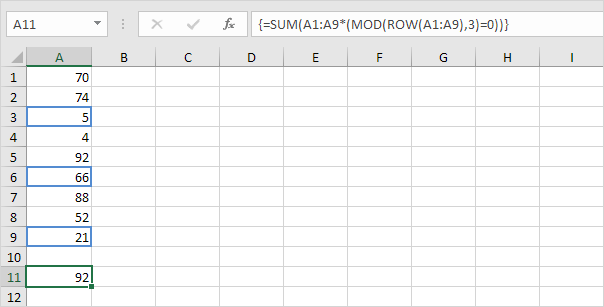
Lưu ý: thanh công thức cho biết đây là công thức mảng bằng cách đặt nó trong dấu ngoặc nhọn \ {}. Đừng tự gõ những cái này. Để nhập công thức mảng, hãy kết thúc bằng cách nhấn CTRL + SHIFT + ENTER.
Tổng các số lớn nhất
Công thức SUM bên dưới sử dụng hàm SUM và hàm LARGE trong Excel để liên kết: / example-sum-large -umbers [tính tổng các số lớn nhất] trong một phạm vi.
Thay đổi \ {1,2,3,4} thành \ {1,2,3,4,5} để tính tổng 5 số lớn nhất.
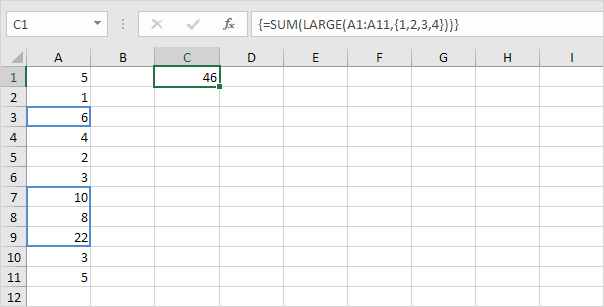
Lưu ý: = LARGE (A1: A11,2) chỉ trả về số lớn thứ hai.
Dải tổng có lỗi
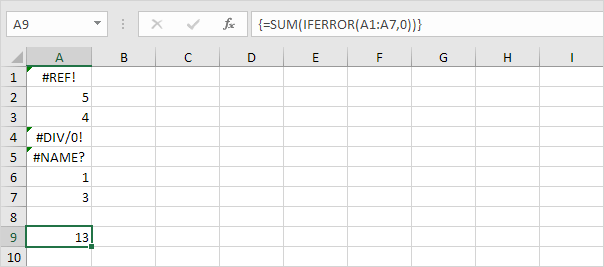
Lưu ý: hàm SUM trong Excel tự động bỏ qua các giá trị văn bản.