Chuyển dữ liệu trong Excel
Sử dụng tùy chọn ‘Dán Chuyển đổi Đặc biệt’ để chuyển hàng thành cột hoặc cột thành hàng trong Excel. Bạn cũng có thể sử dụng chức năng TRANSPOSE.
Dán Transpose đặc biệt
Để chuyển đổi dữ liệu, hãy thực hiện các bước sau.
-
Chọn dãy A1: C1.
-
Bấm chuột phải, sau đó bấm Sao chép.
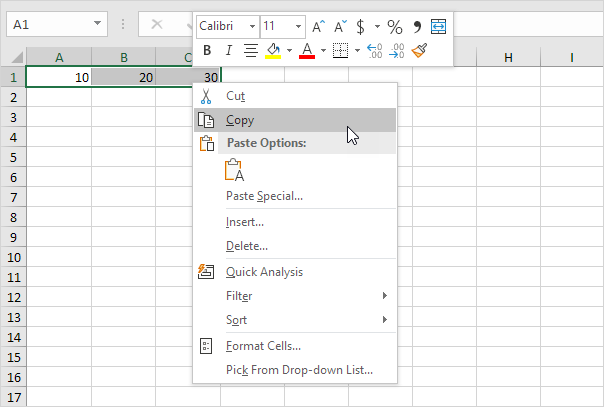
-
Chọn ô E2.
-
Bấm chuột phải, sau đó bấm Dán đặc biệt.
-
Kiểm tra Transpose.
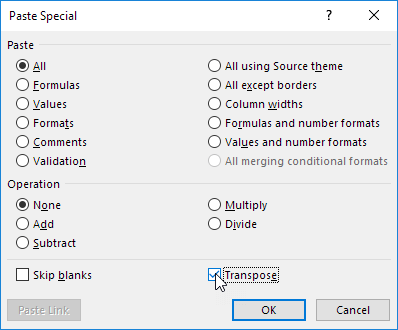
-
Nhấp vào OK.
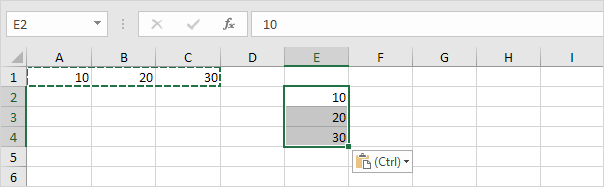
Hàm chuyển vị
Để chèn chức năng TRANSPOSE, hãy thực hiện các bước sau.
-
Đầu tiên, chọn phạm vi ô mới.
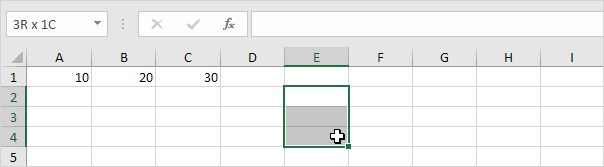
-
Nhập = TRANSPOSE (3. Chọn dải ô A1: C1 và đóng bằng dấu ngoặc đơn.
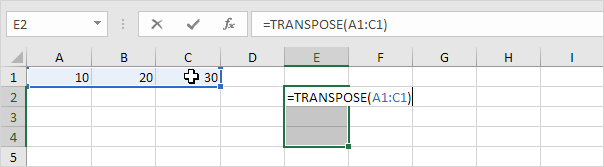
-
Kết thúc bằng cách nhấn CTRL + SHIFT + ENTER.
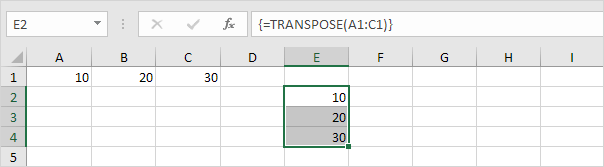
Lưu ý: Thanh công thức cho biết điều này là một công thức mảng bằng cách đặt nó trong dấu ngoặc nhọn \ {}. Để xóa công thức mảng này, hãy chọn phạm vi E2: E4 và nhấn Delete.
Bảng Transpose không có Zeros
Hàm TRANSPOSE trong Excel chuyển đổi các ô trống thành số 0. Chỉ cần sử dụng hàm IF để khắc phục sự cố này.
-
Ví dụ: ô B4 bên dưới để trống. Hàm TRANSPOSE sẽ chuyển ô trống này thành một số không (ô G3).
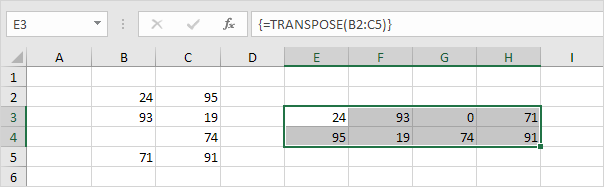
-
Nếu trống, hàm IF bên dưới trả về một chuỗi trống (“”) để chuyển vị.
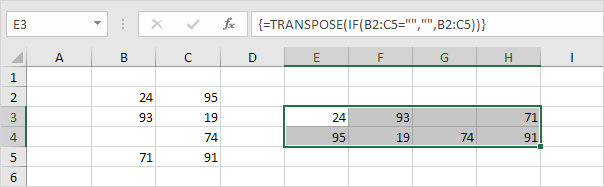
Transpose Magic
-
Chọn phạm vi A1: E2.
-
Bấm chuột phải, sau đó bấm Sao chép.
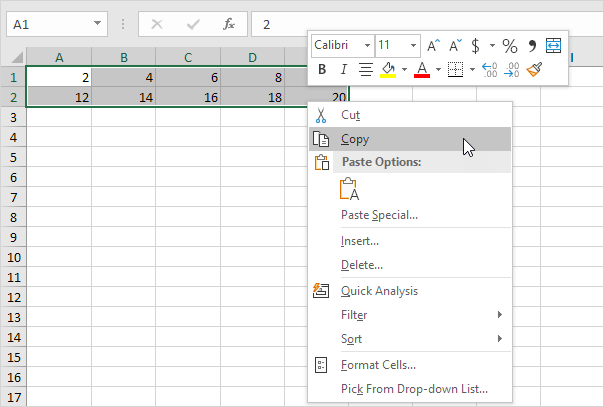
-
Chọn ô A4.
-
Bấm chuột phải, sau đó bấm Dán đặc biệt.
-
Nhấp vào Dán liên kết.
Kết quả.
-
Chọn phạm vi A4: E5 và thay thế tất cả các dấu bằng bằng xxx.
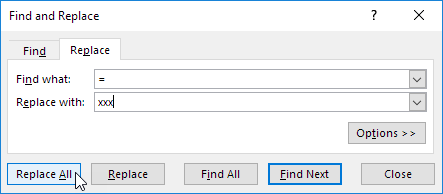
Kết quả.
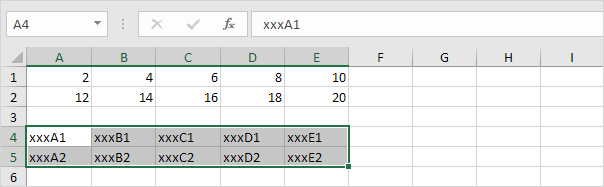
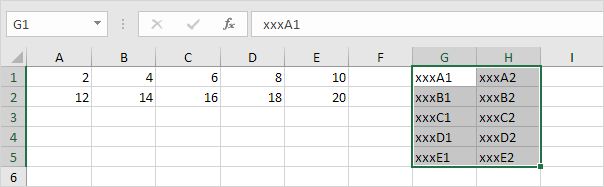
-
Chọn phạm vi G1: H5 và thay thế tất cả các lần xuất hiện của ‘xxx’ bằng các dấu bằng (ngược lại hoàn toàn với bước 6).
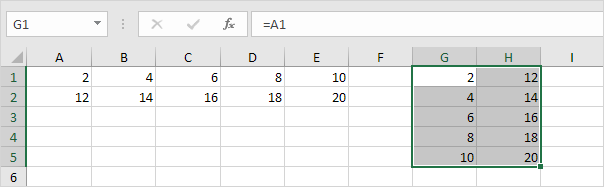
Lưu ý: ví dụ: thay đổi giá trị trong ô C2 từ 16 thành 36. Giá trị trong ô H3 cũng sẽ thay đổi từ 16 thành 36.