Cách sử dụng hàm VLOOKUP
Hàm VLOOKUP là một trong những hàm phổ biến nhất trong Excel.
Trang này chứa nhiều ví dụ về VLOOKUP dễ làm theo.
Đối sánh chính xác
Hầu hết thời gian bạn tìm kiếm một kết quả khớp chính xác khi bạn sử dụng hàm VLOOKUP trong Excel. Chúng ta hãy xem xét các đối số của hàm VLOOKUP.
-
Hàm VLOOKUP bên dưới tra cứu giá trị 53 (đối số đầu tiên) trong cột ngoài cùng bên trái của bảng màu đỏ (đối số thứ hai).
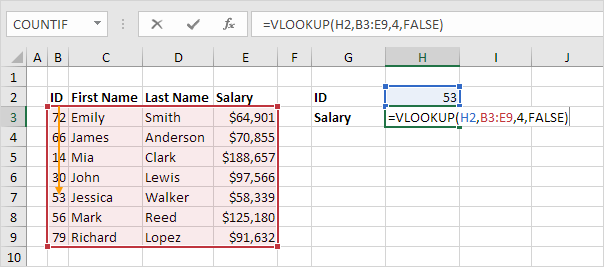
-
Giá trị 4 (đối số thứ ba) yêu cầu hàm VLOOKUP trả về giá trị trong cùng một hàng từ cột thứ tư của bảng màu đỏ.
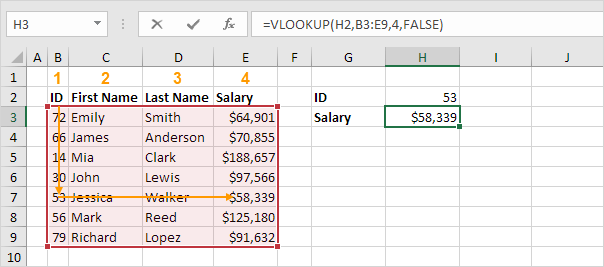
Lưu ý: Boolean FALSE (đối số thứ tư) cho hàm VLOOKUP biết để trả về một kết quả khớp chính xác. Nếu hàm VLOOKUP không thể tìm thấy giá trị 53 trong cột đầu tiên, nó sẽ trả về một liên kết: # na-error [# N / A error].
-
Đây là một ví dụ khác. Thay vì trả về tiền lương, hàm VLOOKUP bên dưới trả về họ (đối số thứ ba được đặt thành 3) của ID 79.
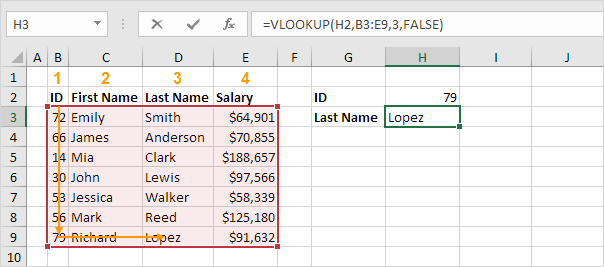
Khớp gần đúng
Hãy cùng xem một ví dụ về hàm Vlookup trong chế độ đối sánh gần đúng (đối số thứ tư được đặt thành TRUE).
-
Hàm VLOOKUP bên dưới tra cứu giá trị 85 (đối số đầu tiên) trong cột ngoài cùng bên trái của bảng màu đỏ (đối số thứ hai). Chỉ có một vấn đề. Không có giá trị 85 trong cột đầu tiên.
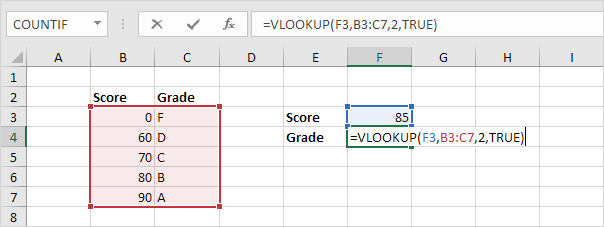
-
May mắn thay, Boolean TRUE (đối số thứ tư) yêu cầu hàm VLOOKUP trả về một giá trị khớp gần đúng. Nếu hàm VLOOKUP không thể tìm thấy giá trị 85 trong cột đầu tiên, nó sẽ trả về giá trị lớn nhất nhỏ hơn 85. Trong ví dụ này, đây sẽ là giá trị 80.
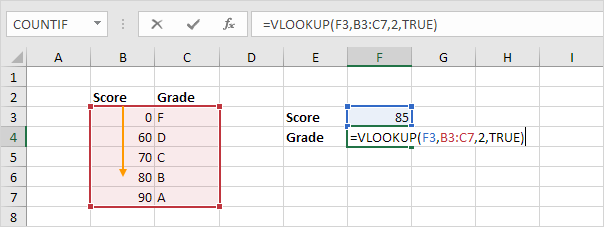
-
Giá trị 2 (đối số thứ ba) cho hàm VLOOKUP trả về giá trị trong cùng một hàng từ cột thứ hai của bảng màu đỏ.
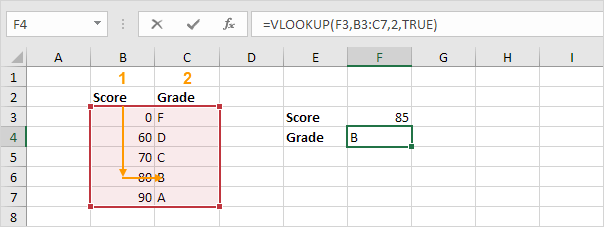
Lưu ý: luôn sắp xếp cột ngoài cùng bên trái của bảng màu đỏ theo thứ tự tăng dần nếu bạn sử dụng hàm VLOOKUP ở chế độ đối sánh gần đúng (đối số thứ tư được đặt thành TRUE).
Vlookup Có vẻ đúng
Hàm VLOOKUP luôn tìm kiếm một giá trị ở cột ngoài cùng bên trái của bảng và trả về giá trị tương ứng từ cột bên phải.
-
Ví dụ, hàm VLOOKUP bên dưới tra cứu tên và trả về họ.
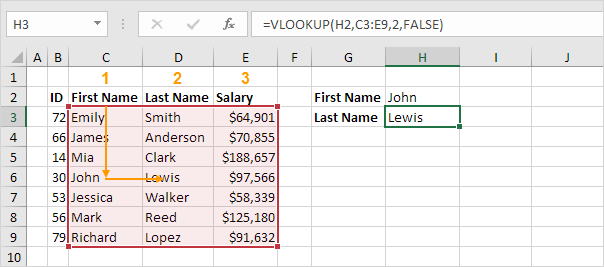
-
Nếu bạn thay đổi số chỉ mục cột (đối số thứ ba) thành 3, hàm Vlookup sẽ tra cứu tên và trả về tiền lương.
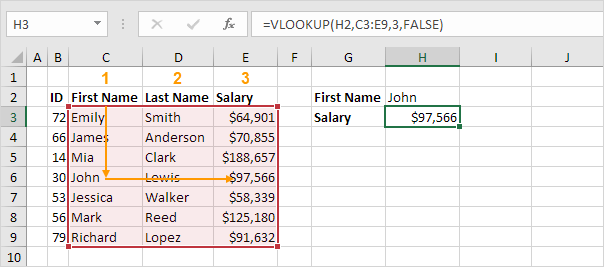
Lưu ý: trong ví dụ này, hàm VLOOKUP không thể tra cứu tên và trả về ID. Hàm VLOOKUP chỉ nhìn sang bên phải. Đừng lo lắng, bạn có thể sử dụng hàm INDEX và hàm MATCH trong Excel để thực hiện liên kết: / example-left-lookup [left lookup] `.
First Match
Nếu cột ngoài cùng bên trái của bảng chứa các bản sao, hàm VLOOKUP sẽ khớp với trường hợp đầu tiên. Ví dụ, hãy xem hàm VLOOKUP bên dưới.
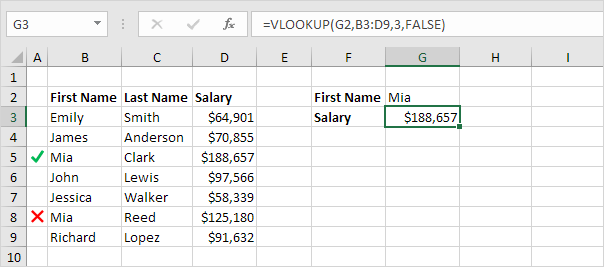
Giải thích: hàm VLOOKUP trả về mức lương của Mia Clark, không phải của Mia Reed.
Vlookup không phân biệt chữ hoa chữ thường
Hàm VLOOKUP trong Excel thực hiện tra cứu không phân biệt chữ hoa chữ thường. Ví dụ: hàm VLOOKUP bên dưới tra cứu MIA (ô G2) ở cột ngoài cùng bên trái của bảng.
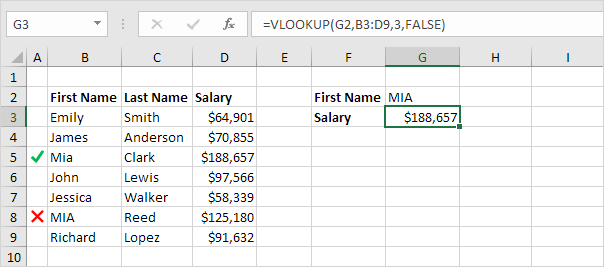
Nhiều tiêu chí
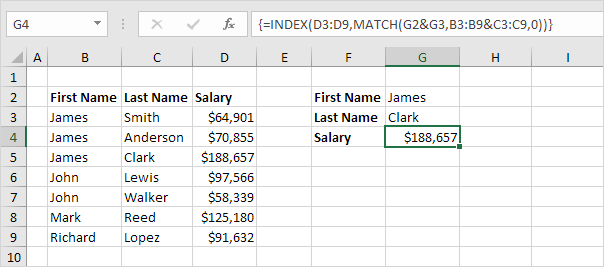
Lưu ý: công thức mảng ở trên tra cứu mức lương của James Clark, không phải James Smith, không phải James Anderson.
# N / A error
Nếu hàm VLOOKUP không thể tìm thấy kết quả phù hợp, nó sẽ trả về lỗi # N / A.
-
Ví dụ, hàm VLOOKUP bên dưới không thể tìm thấy giá trị 28 ở cột ngoài cùng bên trái.
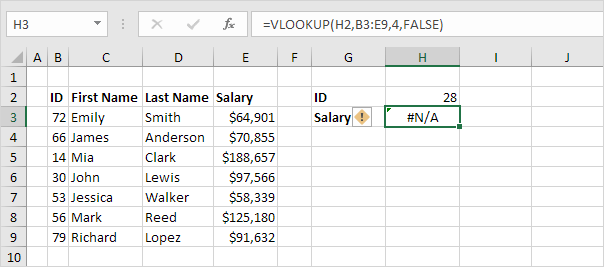
-
Nếu muốn, bạn có thể sử dụng hàm IFNA để thay thế lỗi # N / A bằng một thông báo thân thiện.
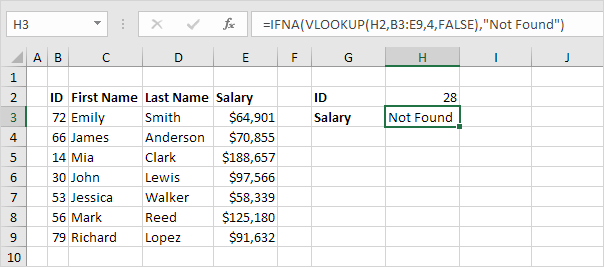
Lưu ý: hàm IFNA đã được giới thiệu trong Excel 2013. Nếu bạn đang sử dụng Excel 2010 hoặc Excel 2007, chỉ cần thay IFNA bằng IFERROR. Hãy nhớ rằng, hàm IFERROR cũng bắt các lỗi khác. Ví dụ: #NAME? nếu bạn vô tình viết sai chính tả từ VLOOKUP.
Nhiều bảng tra cứu
-
Tạo liên kết hai
: / example-names-in-Formula # names-range [các dãy được đặt tên]:
Bảng1 và Bảng2.
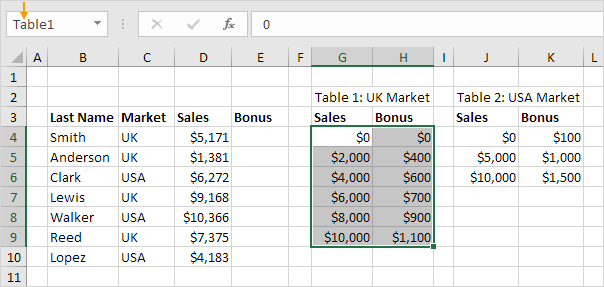
-
Chọn ô E4 và nhập hàm Vlookup được hiển thị bên dưới.
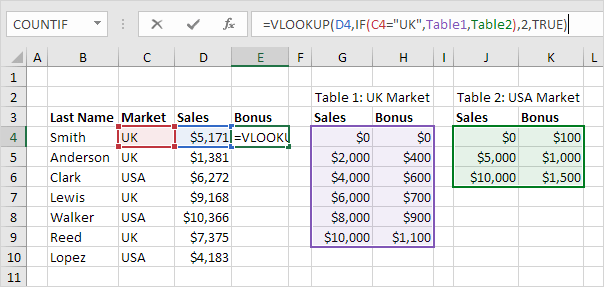
Giải thích: tiền thưởng phụ thuộc vào thị trường (Anh hoặc Mỹ) và số lượng bán hàng. Đối số thứ hai của hàm VLOOKUP thực hiện thủ thuật. Nếu UK, hàm VLOOKUP sử dụng Table1, nếu USA, hàm VLOOKUP sử dụng Table2. Đặt đối số thứ tư của hàm Vlookup thành TRUE để trả về kết quả khớp gần đúng.
-
Nhấn Enter.
-
Chọn ô E4, nhấp vào góc dưới bên phải của ô E4 và kéo nó xuống ô E10.
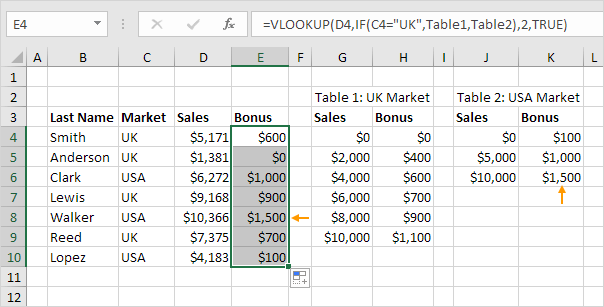
Lưu ý: ví dụ, Walker nhận được tiền thưởng là 1.500 đô la. Bởi vì chúng tôi đang sử dụng các dải ô đã đặt tên, chúng tôi có thể dễ dàng sao chép hàm VLOOKUP này sang các ô khác mà không cần lo lắng về các tham chiếu ô.